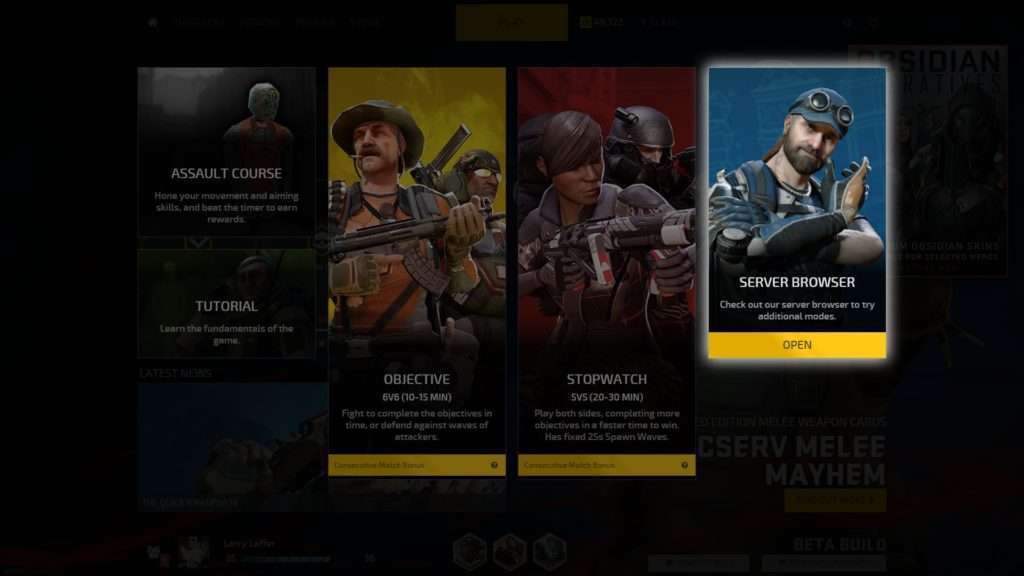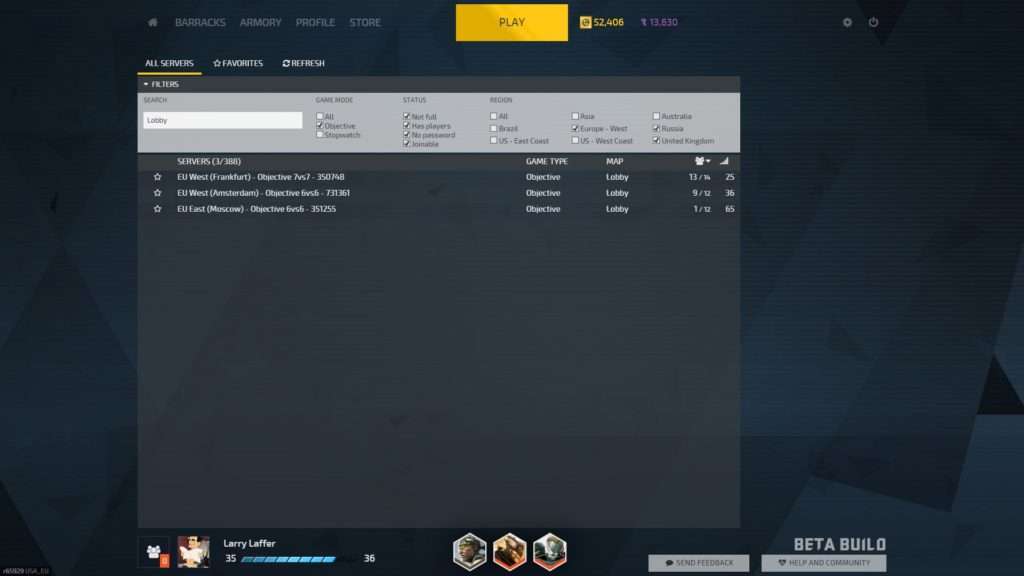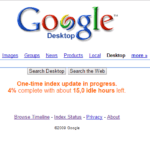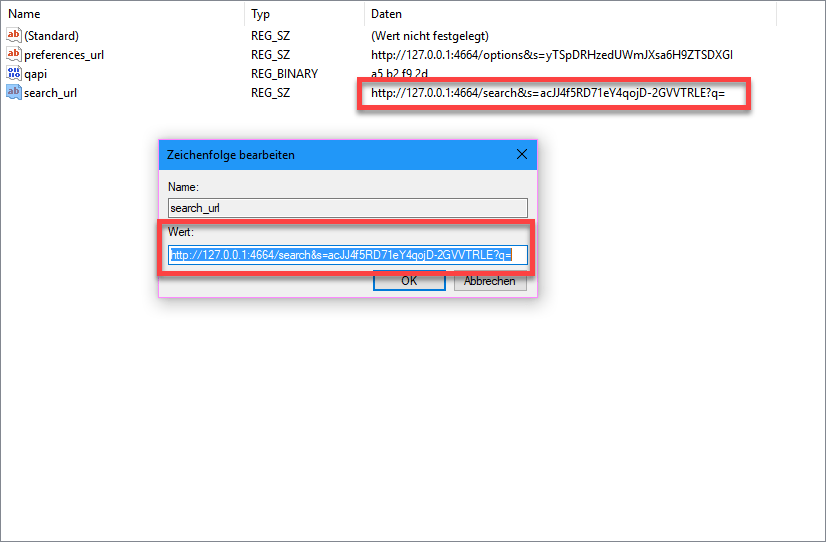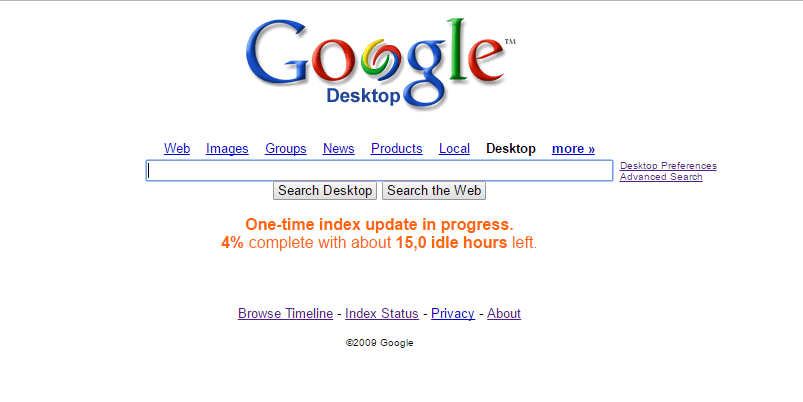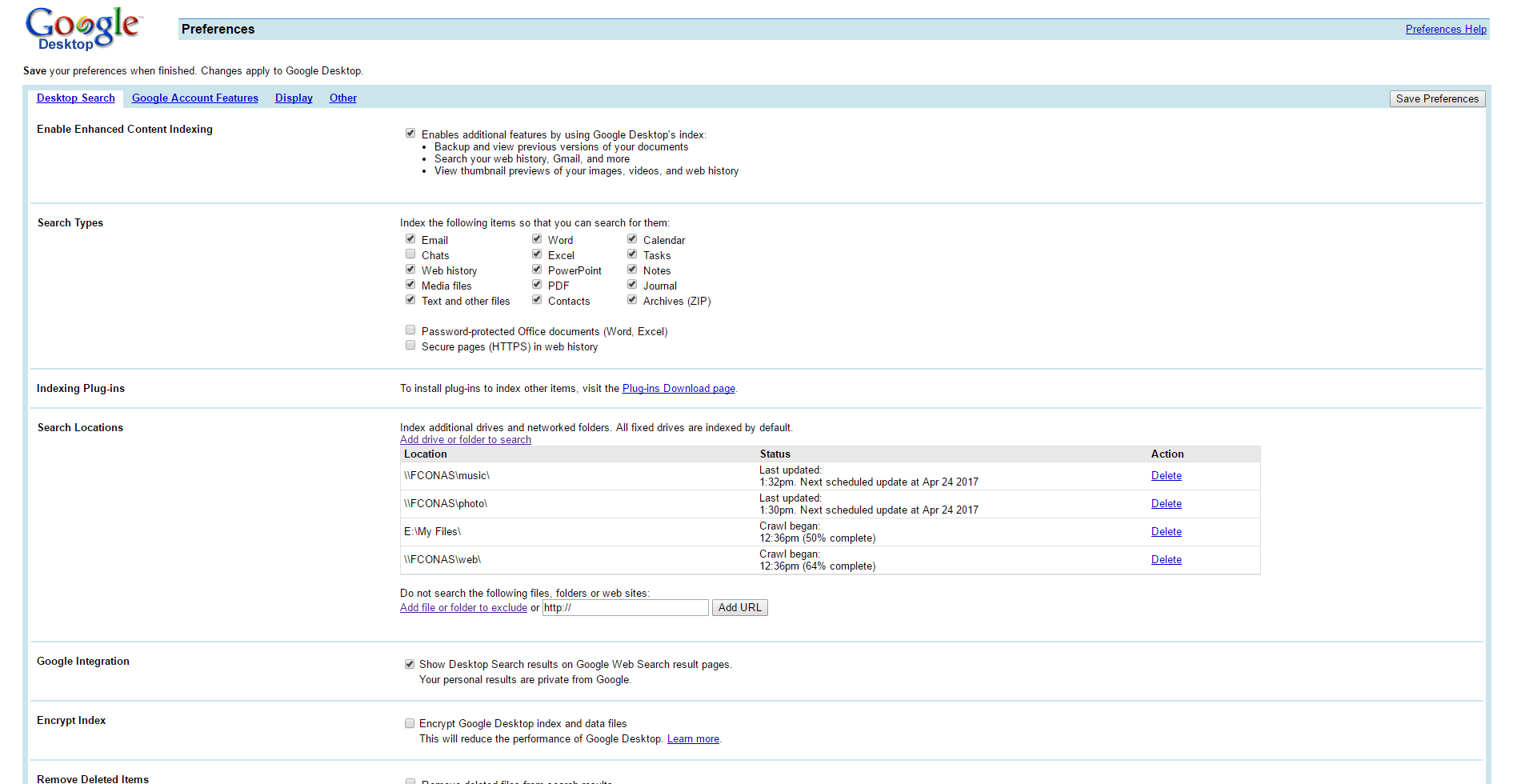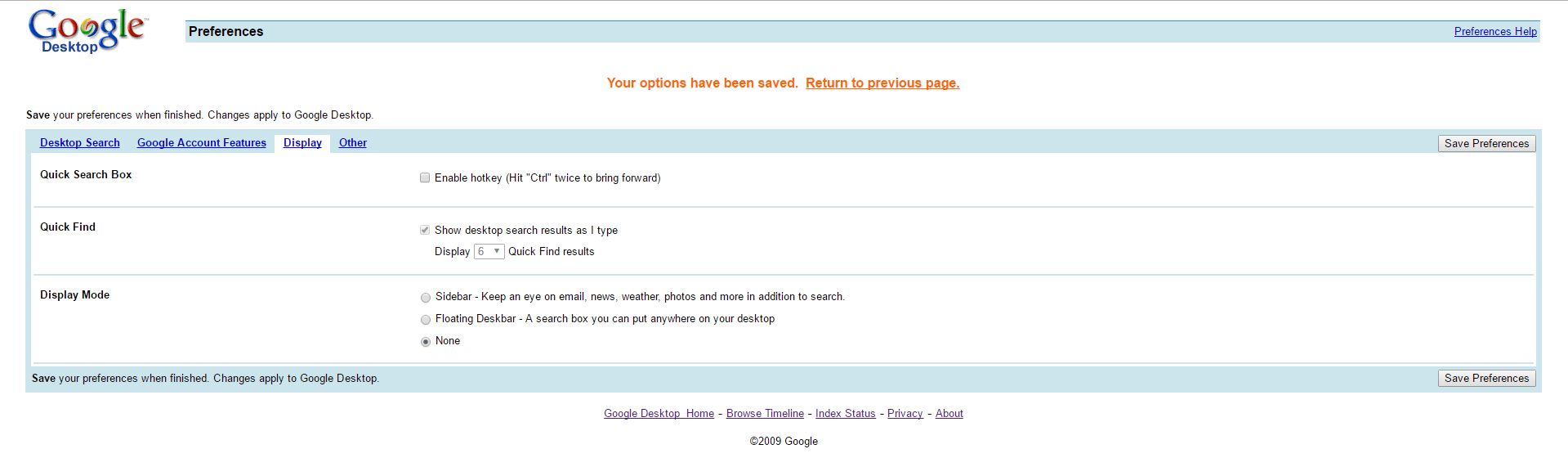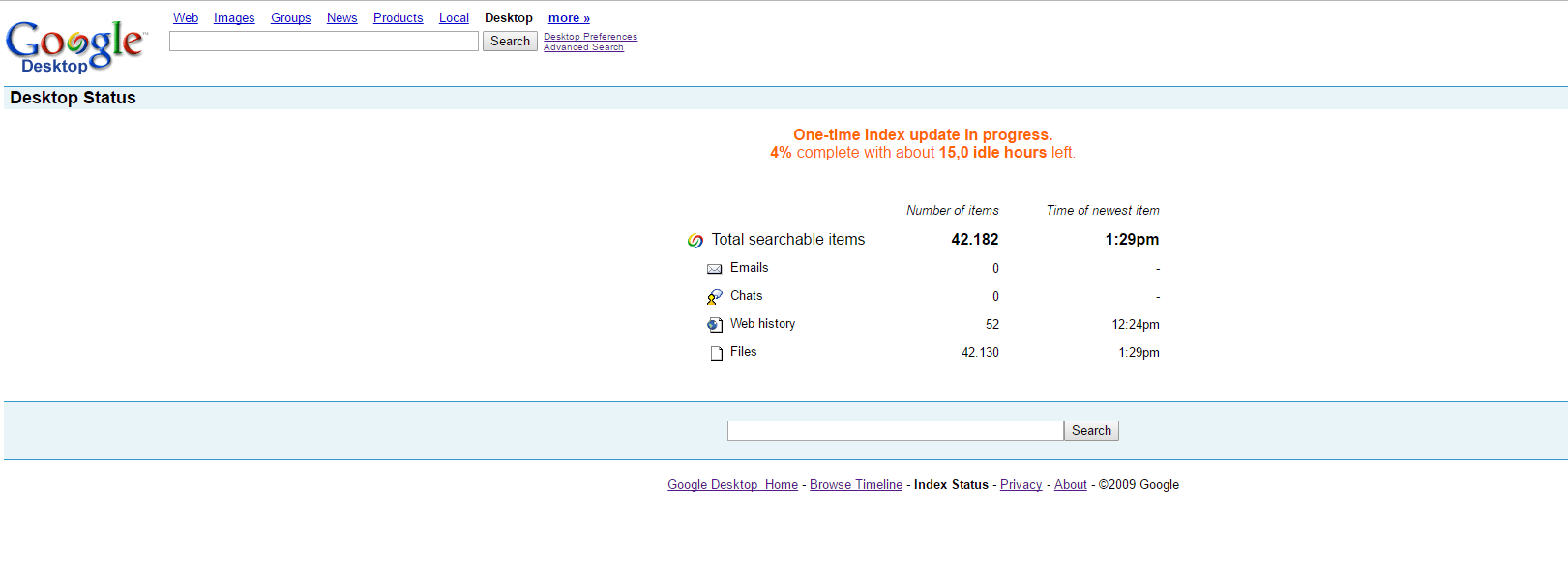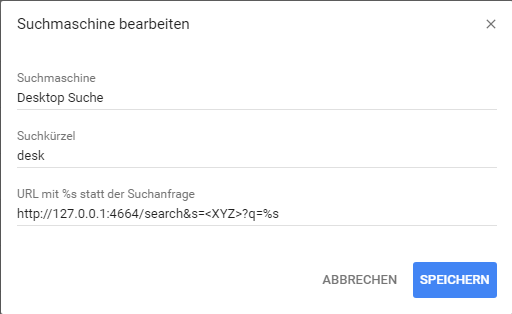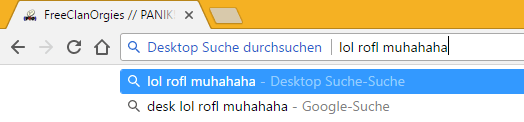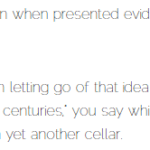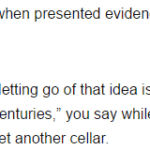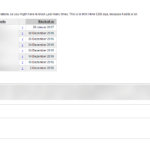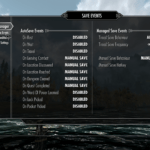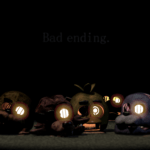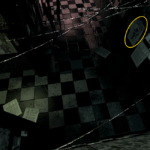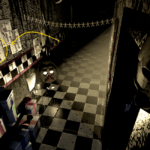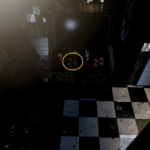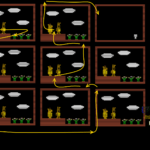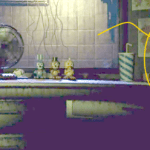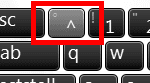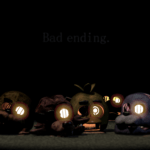 Wenn man die fünfte Nacht von Five Nights at Freddy’s 3 durchgespielt hat, bekommt man das Ende, welches sich „Bad End“ nennt. Natürlich fragt man sich dann, wieso das eigentlich der Fall ist.
Wenn man die fünfte Nacht von Five Nights at Freddy’s 3 durchgespielt hat, bekommt man das Ende, welches sich „Bad End“ nennt. Natürlich fragt man sich dann, wieso das eigentlich der Fall ist.
Das Leuchten in den Animatronics zeigt, dass die Seelen noch immer darin gefangen sind, daher ist es das „Bad End“. Wenn man das normale Ende (das gute Ende) in FNAF3 erreichen will, muss man einige Aktionen durchführen, welche nicht so einfach sind. Zumindest nicht, wenn man selbst draufkommen will.
Tatsache ist, dass jedes Mal, wenn man eine Nacht geschafft hat, ein Minigame kommt, in dem man Freddy, Chica, Bonnie und Foxy steuert. Die meisten werden vermutlich „purple Freddy“ gefolgt und anschließend gestorben sein. Wenn man sich jedoch mal nicht an das verlockende „follow me“ hält, dann hat findet man in jeder Nacht einen anderen Hinweis. Man wird vermutlich aber nicht wissen, was man damit anfangen soll.
Internetseidank, gibt es (englische) Anleitungen, wie man die versteckten Minigames erreicht.
Wenn man diese in einer bestimmten Reihenfolge durchspielt, dann erreicht man auch das gute Ende.
In diesem Tutorial möchte ich Schritt-für-Schritt alles durchgehen, um das gute Ende zu erreichen.
Es gibt von mir auch eine Videoanleitung (weiter unten), für die, die es sich lieber ansehen wollen.
Nacht 1:
The Puppet:
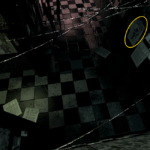 In der ersten Nacht findest du in Kamera 3 ein Poster von the Puppet (auf der rechten Seite), klicke mehrfach drauf.
In der ersten Nacht findest du in Kamera 3 ein Poster von the Puppet (auf der rechten Seite), klicke mehrfach drauf.
Das Minigame startet. Gehe nach rechts, bis du anstößt, du siehst wie die Kinder alle feiern und eine Maske aufgesetzt haben. Ganz rechts siehst du ein weinendes Kind.
Gehe nun wieder zurück, ganz nach links, und gehe durch die Tür.
Nacht 1 startet Neu.
Balloon Boy:
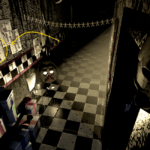 In Kamera 8 findest du auf der linken Seite ein Poster von Balloon Boy, klicke mehrfach darauf.
In Kamera 8 findest du auf der linken Seite ein Poster von Balloon Boy, klicke mehrfach darauf.
Nun startet das Minigame von Balloon Boy.
Sammle alle Ballons ein und gehe nicht durch die Tür, sondern begebe dich auf die linke Plattform.
Springe dann weiter nach links, sodass du durch die „Wand“ gleitest. Lass dich herunterfallen, bis du gelandet bist.
Gehe nun nach rechts, bis zu dem Level kommst wo es nur einen einzigen Ballon gibt, springe in das Spielfeld hinein und sammle den Ballon ein.
Spiele diese Nacht durch.
Die erste Nacht ist harmlos, du kannst dir also einen Kaffee derweil zubereiten.
Nacht 2:
Mangle:
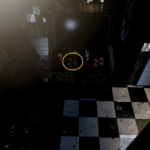 Um Mangle’s Minispiel zu starten musst du auf Kamera 7 gehen, dort findest du einen Spielautomaten mit mehreren Knöpfen. Auf der linken Seite des Automaten gibt es vier Knöpfe, die man wie folgt drücken muss:
Um Mangle’s Minispiel zu starten musst du auf Kamera 7 gehen, dort findest du einen Spielautomaten mit mehreren Knöpfen. Auf der linken Seite des Automaten gibt es vier Knöpfe, die man wie folgt drücken muss:
Links Oben,
Links Unten,
Rechts Oben und
Rechts Unten
Es kann durchaus sein, dass du genauer hinsehen musst, da die Kamera manchmal zu stark flimmert.
Wenn du in Mangle’s Minispiel bist, dann sammle alle Teile ein. Vermeide den Kontakt mit dem herumlaufenden Kind.
Auf der rechten Seite des Spielfelds ignorierst du wieder den Ausgang, und springst stattdessen aus dem Spielfeld heraus und lässt dich hinunterfallen.
Gehe nun nach links und springe mit Hilfe der Ballons nach oben zur Torte.
Das Einsammeln der Torte beendet das Minispiel und Nacht 2 startet von vorne.
Balloon Boy:
Es muss erneut das Spiel von Balloon Boy gestartet werden, gehe hierzu wieder auf Kamera 8 und klicke erneut das Poster von Balloon Boy an.
Sammle erneut alle Ballons ein und springe auf der linken Seite aus dem Spielfeld.
Lass dich hinunterfallen.
Mit Hilfe der Plattformen springst du nun nach rechts bis du zum weinenden Kind kommst.
Dies beendet das Minispiel von Balloon Boy.
Nacht 2 muss nun fertig gespielt werden.
Nacht 3:
Toy Chica:
 Um das Minispiel von Toy Chica zu starten, musst du die Cupcakes einsammeln.
Um das Minispiel von Toy Chica zu starten, musst du die Cupcakes einsammeln.
Die Cupcakes sind eigentlich nicht schwer zu übersehen, da sie einen anstarren.
Sie befinden sich auf Kamera 2, 3, 4 und Kamera 6. Diese der Reihe nach anklicken, um das Minispiel zu starten.
Sammle die zwei Cupcakes im Minispiel ein und begebe dich nach unten.
Ignoriere die weinenden Kinder (nicht berühren!), bewege dich nach links und benutze die Plattform um weiter nach links zu kommen, dort hast du ein schwarz/weißes, weinendes Kind. dem du die Torte gibst.
Das Minispiel endet hier.
Überlebe Nacht 3.
Nacht 4:
Golden Freddy:
 Eigentlich einfach, aber doch kompliziert.
Eigentlich einfach, aber doch kompliziert.
Merke dir folgende Zahlen: 3, 9, 5, 2, 4, 8.
Im Office (Büro) hast du zwischen der Kiste mit den Teilen der Toy Animatronics und dem Schreibtisch hast du ein „unsichtbares“ Nummernfeld (siehe Bild), in welches du die obigen Nummern eingibst.
Wenn korrekt eingegeben, dann startet das Minispiel mit Golden Freddy.
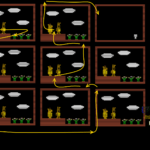 Springe von der Bühne runter (zu den Kindern) und gehe dann „durch“ die Bühne durch (nach links).
Springe von der Bühne runter (zu den Kindern) und gehe dann „durch“ die Bühne durch (nach links).
Gehe durch die Wand und lass dich runterfallen.
Bewege dich ganz nach rechts, bis du den Ausgang sehen kannst, den wir jedoch wieder ignorieren.
Begebe dich nun auf das Spielfeld, indem du am linken Rand nach oben springst.
Springe nun vom linken Rand nach links. Du kommst nun auf das Spielfeld in der Mitte.
Dadurch dass das Spielfeld immer gleich aussieht, stelle dir das ganze 3×3 vor.
Nehme das linke Bild zur Hilfe, um zum weinenden Kind zu kommen.
Wenn das geschafft ist, endet das Minigame und Nacht 4 startet erneut.
Überlebe Nacht 4.
Nacht 5:
Shadow Bonnie:
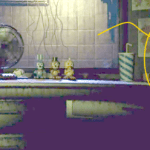 In der fünften Nacht findest du nun auf der rechten Seite des Schreibtisches Shadow Bonnie als Plüschfigur.
In der fünften Nacht findest du nun auf der rechten Seite des Schreibtisches Shadow Bonnie als Plüschfigur.
Man muss genauer hinsehen, denn man sieht die Figur nicht gleich auf den ersten Blick.
Klicke auf die Plüschfigur.
Im Minispiel drückst du nun solange die „S“ (Runter) Taste, bis sich das Spielfeld zu Balloon Boys Spielfeld ändert.
Du bewegst nun, genau wie Balloon Boy in der ersten Nacht, Shadow Bonnie nach links oben und glitche durch die Wand durch.
Lass dich auf der linken Seite runterfallen.
Drücke erneut S solange bis das Hintergrundbild zum weinenden Kind wechselt.
Das erkennst du daran, dass du dem Kind dann automatisch eine weitere Torte gibst.
Das Minigame endet hierdurch und Nacht 5 startet erneut.
The Puppet:
Wie bereits in der ersten Nacht, muss man auch in der letzten Nacht bei Kamera 3 das Poster von the Puppet anklicken.
Wenn man nun ganz nach rechts geht, bekommt auch dieses weinende Kind eine Torte.
Zusätzlich sieht man auch die anderen Kinder / Animatronics
Hiermit endet das Minigame und Nacht 5 startet erneut.
Überlebe Nacht 5
Finales Minigame:
Nach jeder geschafften Nacht kommt ein Minigame, diese Minigames (wenn man genauer hinsieht) zeigen einen die Hinweise, die man gebraucht hätte für die Minispiele.
Diese Hinweise brauchen wir ja nicht mehr, jedoch ist es das finale Minigame.
Bewege das weinende Kind bis zum „Safe Room“ (dort wo die Animatronics nie durchkamen und von Purple Guy gekillt wurden).
Gehe in den Safe Room, dort siehst du Purple Guy, und die anderen Kinder, den Purple Guy daran hindern zu fliehen (indem sie den Ausgang blockieren).
Scheuche den Purple Guy herum, bis er sich in den Springtrap Anzug begibt und anschließend „stirbt“.
Game Over – „The End“ (nicht das Böse Ende)
Im Extras Menü sind nun alle Optionen Freigeschalten.