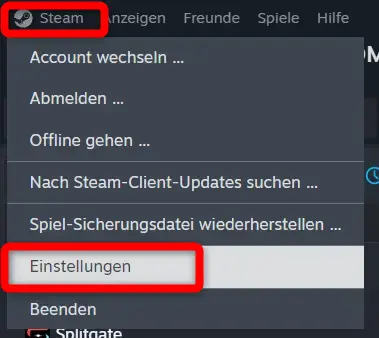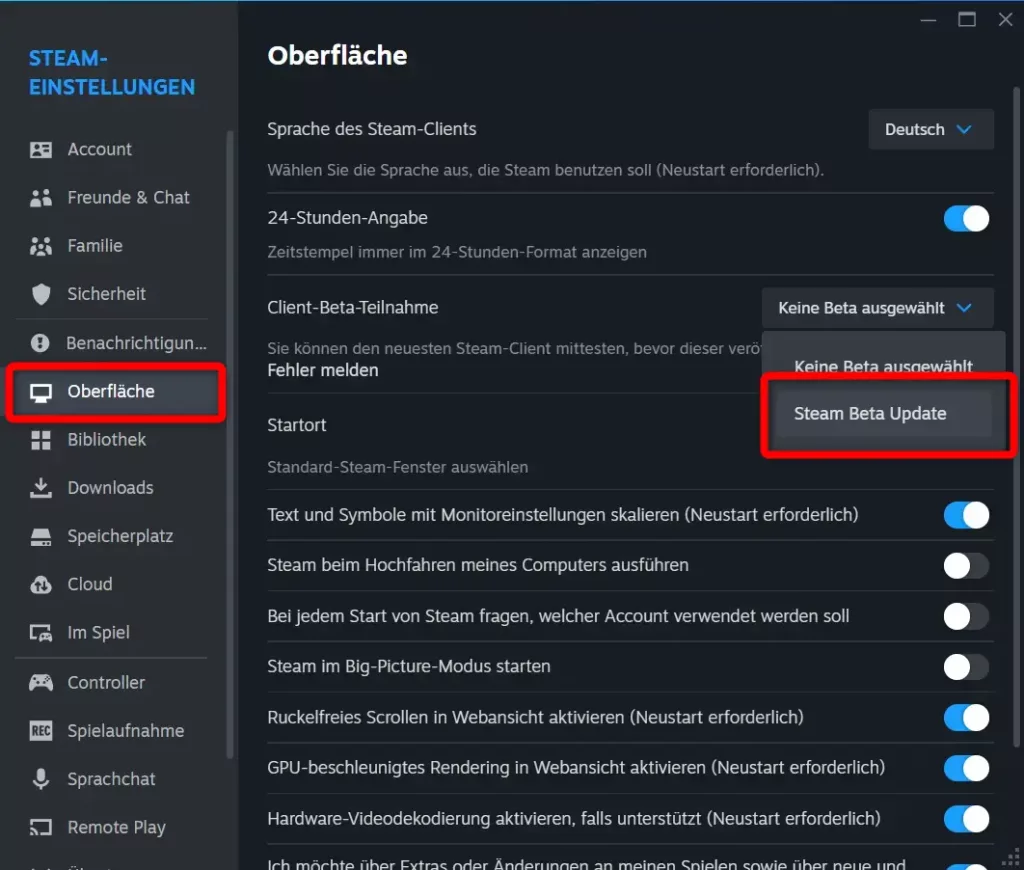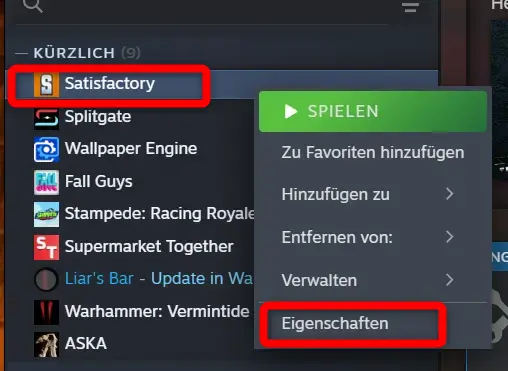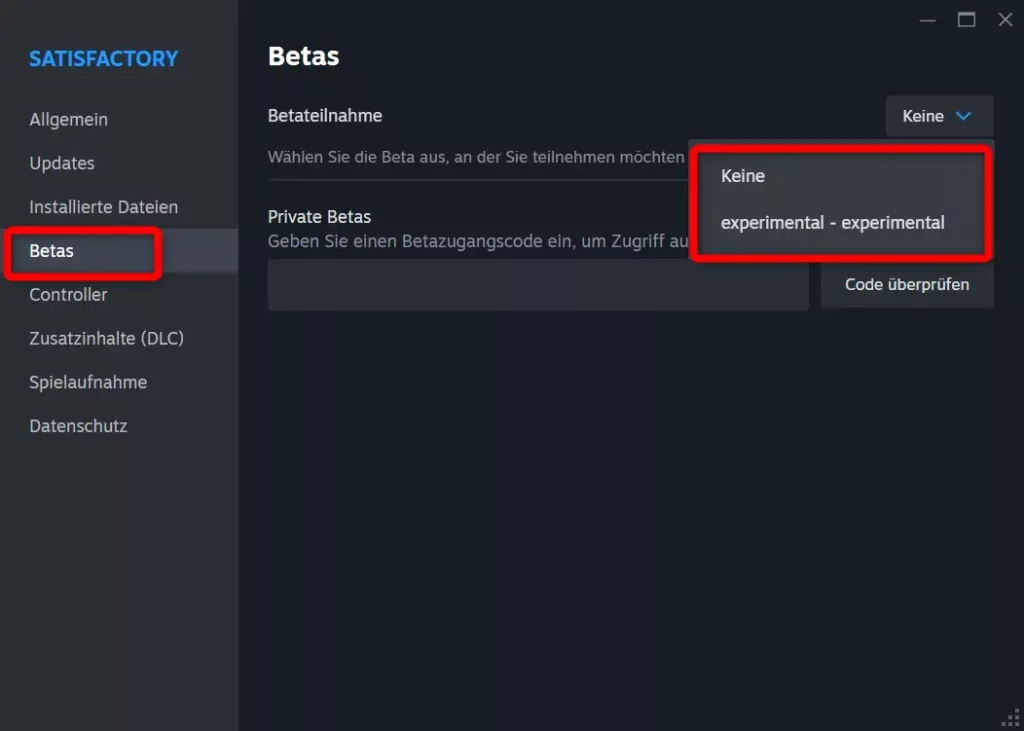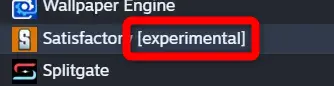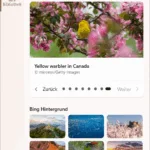Es gibt eine neue Technologie zum Versenden von SMS und MMS, die als Rich Communication Services (RCS) bekannt ist. Diese Funktion ähnelt Apps wie WhatsApp oder Signal und erlaubt Möglichkeiten wie das Senden von hochwertigen Fotos und Videos sowie, Benachrichtigungen zu erhalten, wenn jemand eine Nachricht gelesen hat.
Viele Menschen wissen nicht, dass sie bereits eine App mit RCS-Funktionen auf ihrem Gerät haben, nämlich die Google-App „Messages„, aber diese Funktion muss einfach nur aktiviert werden.
Was ist RCS?
RCS ist eine Erweiterung des herkömmlichen SMS-Standards. Es wurde entwickelt, um die Möglichkeiten der mobilen Kommunikation zu erweitern und bietet Funktionen, die über das einfache Versenden von Textnachrichten hinausgehen. Mit RCS kannst du Bilder, Videos, Sprachnachrichten und sogar interaktive Inhalte wie Umfragen oder Kartennavigation senden. Das Ganze geschieht über eine Internetverbindung, was bedeutet, dass du keine teuren SMS-Gebühren zahlen musst.
RCS funktioniert über ein von Mobilfunkanbietern und Google unterstütztes Protokoll. Bei der Nutzung einer RCS-fähigen App erfolgt die Verbindung über das Internet, und Nachrichten werden sicher und verschlüsselt gesendet. Dies führt zu schnelleren Übertragungen und einer besseren Nutzererfahrung im Vergleich zu SMS. Zudem bietet RCS Funktionen wie Lesebestätigungen und Tipp-Animationen, die anzeigen, wenn jemand deine Nachricht liest oder darauf antwortet.
Um RCS nutzen zu können, musst du sicherstellen, dass sowohl du als auch der Empfänger RCS-fähige Geräte und Apps verwenden. Dies bedeutet in der Regel, dass beide Parteien ein modernes Smartphone und eine entsprechende Messaging-App installiert haben müssen. Die meisten aktuellen Android-Geräte unterstützen RCS, während iOS-Nutzer bislang noch auf SMS beschränkt sind.
RCS aktivieren
Ich beschreibe hier aus der Sicht eines Android-15.0-Users mit einem Google Pixel 8a. Anders gesagt: Ich verwende die Messages App.
Solltest du eine andere App verwenden, versuche ähnliche Punkte in den Einstellungen zu finden, sie heißen vermutlich ähnlich.
- Öffne deine Messages App, klicke auf dein Profil und anschließend auf „Messages-Einstellungen“
- Hier siehst du bereits ganz oben „RCS-Chat“ tippe darauf, um die Einstellungen dafür zu öffnen.
- Jetzt einfach den RCS-Chat aktivieren, ab jetzt siehst du auch noch weitere Einstellungsmöglichkeiten. Du kannst sie so belassen, oder auch gleich abändern, wenn du magst.
- Das war alles, was du machen musstest 😁
Das Ganze jetzt noch in Bildern
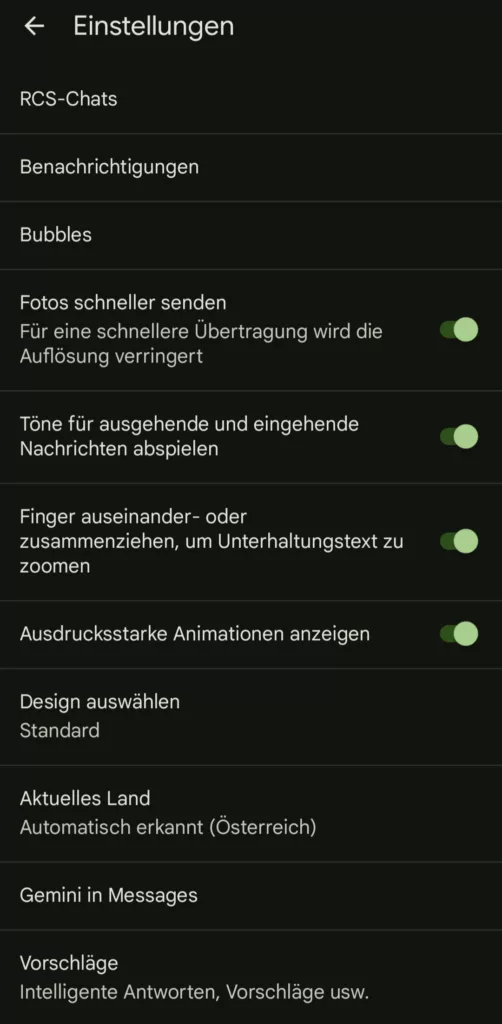
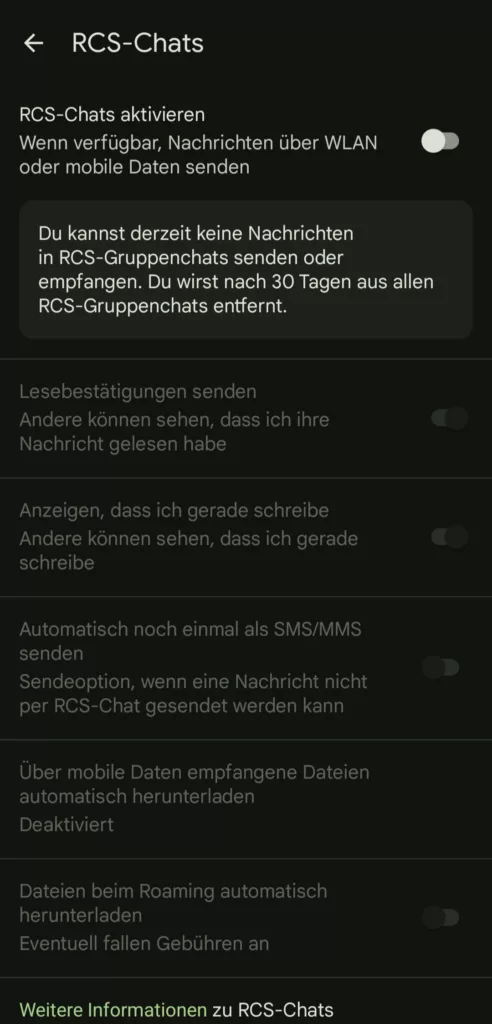
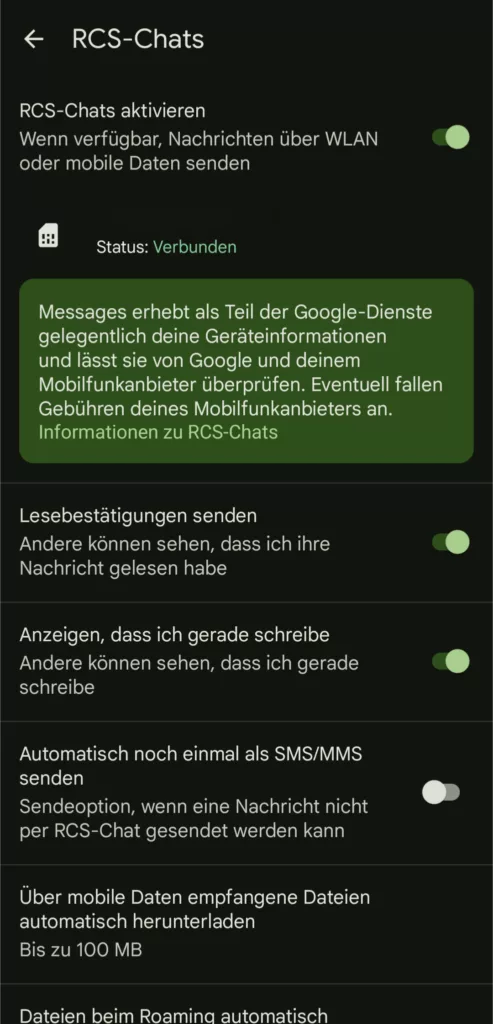
Überprüfen, ob der Empfänger RCS fähig ist
Gut, deinerseits ist RCS nun aktiviert, das heißt aber nicht, dass der Empfänger ebenfalls RCS aktiviert hat, oder das Gerät des Empfängers RCS unterstützt, aber wie kann man das überprüfen?
Ganz einfach: Man öffnet das Nachrichtenfenster des jeweiligen Empfängers
- Steht hier SMS(/MMS): Empfänger kann nur SMS (MMS) empfangen.
(Entweder unterstützt dessen Gerät kein RCS, oder er hat es bisher nicht aktiviert)
In diesem Fall wird deine Nachricht als SMS oder MMS versendet. - Steht hier RCS: Der Empfänger hat RCS aktiv und du kannst loslegen.
Die Nachricht wird als RCS versendet.