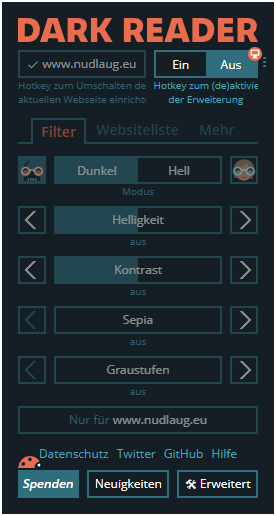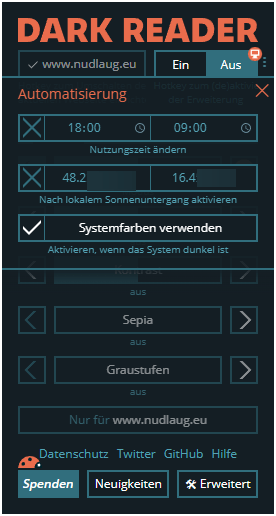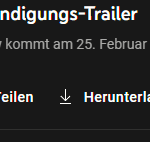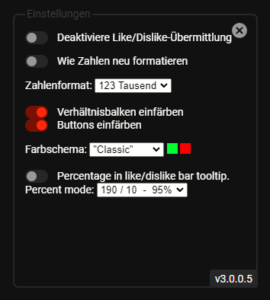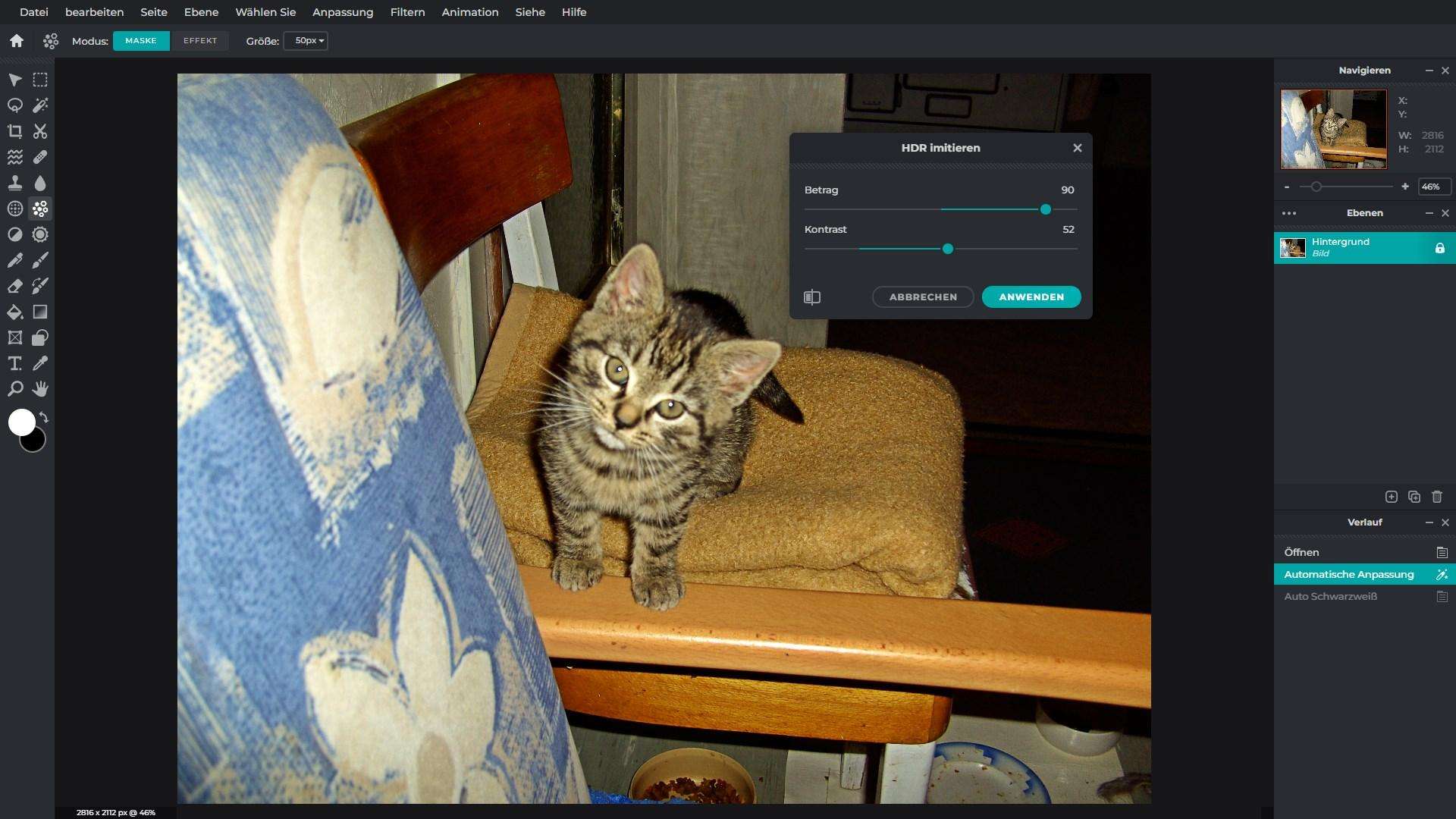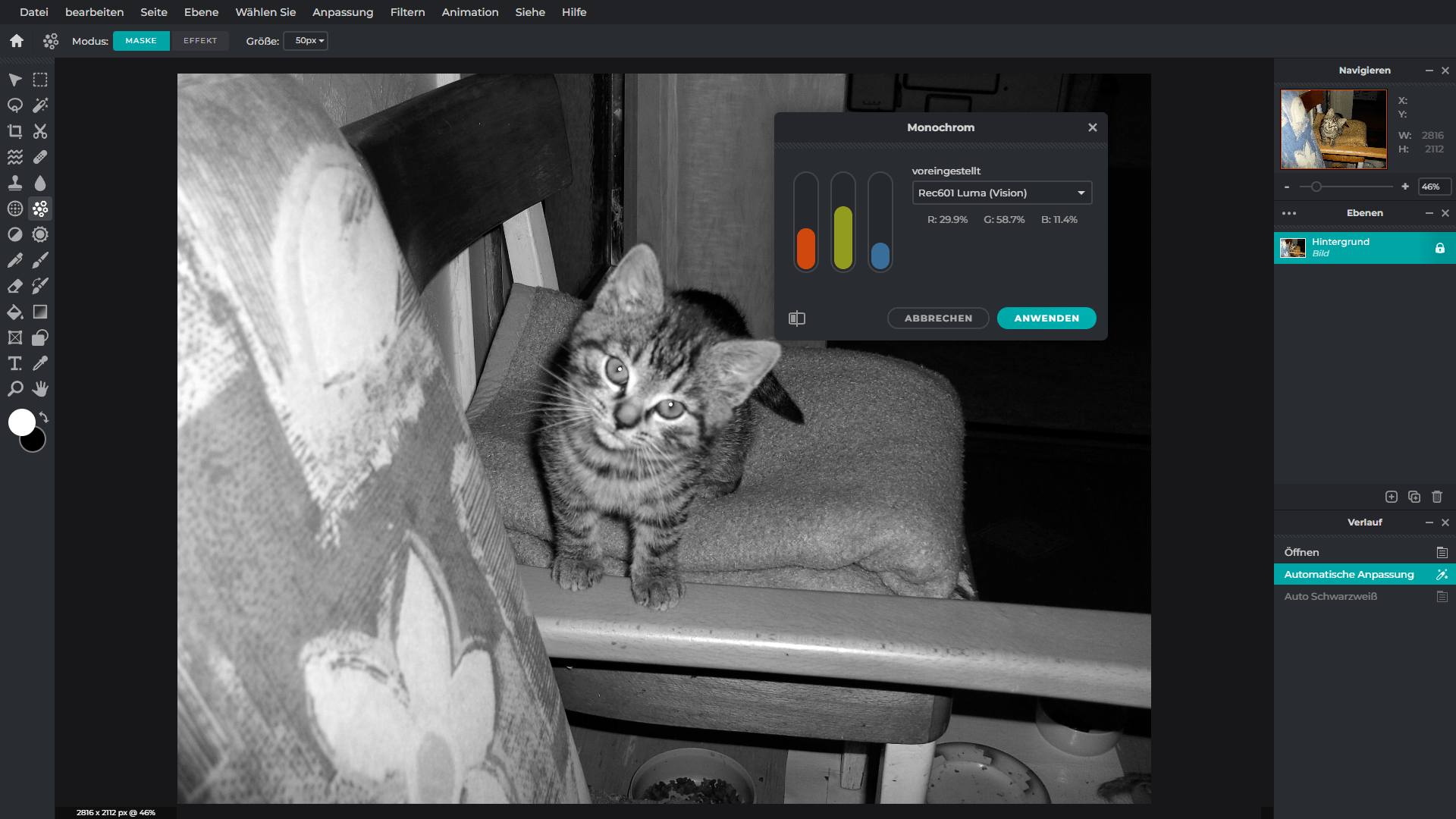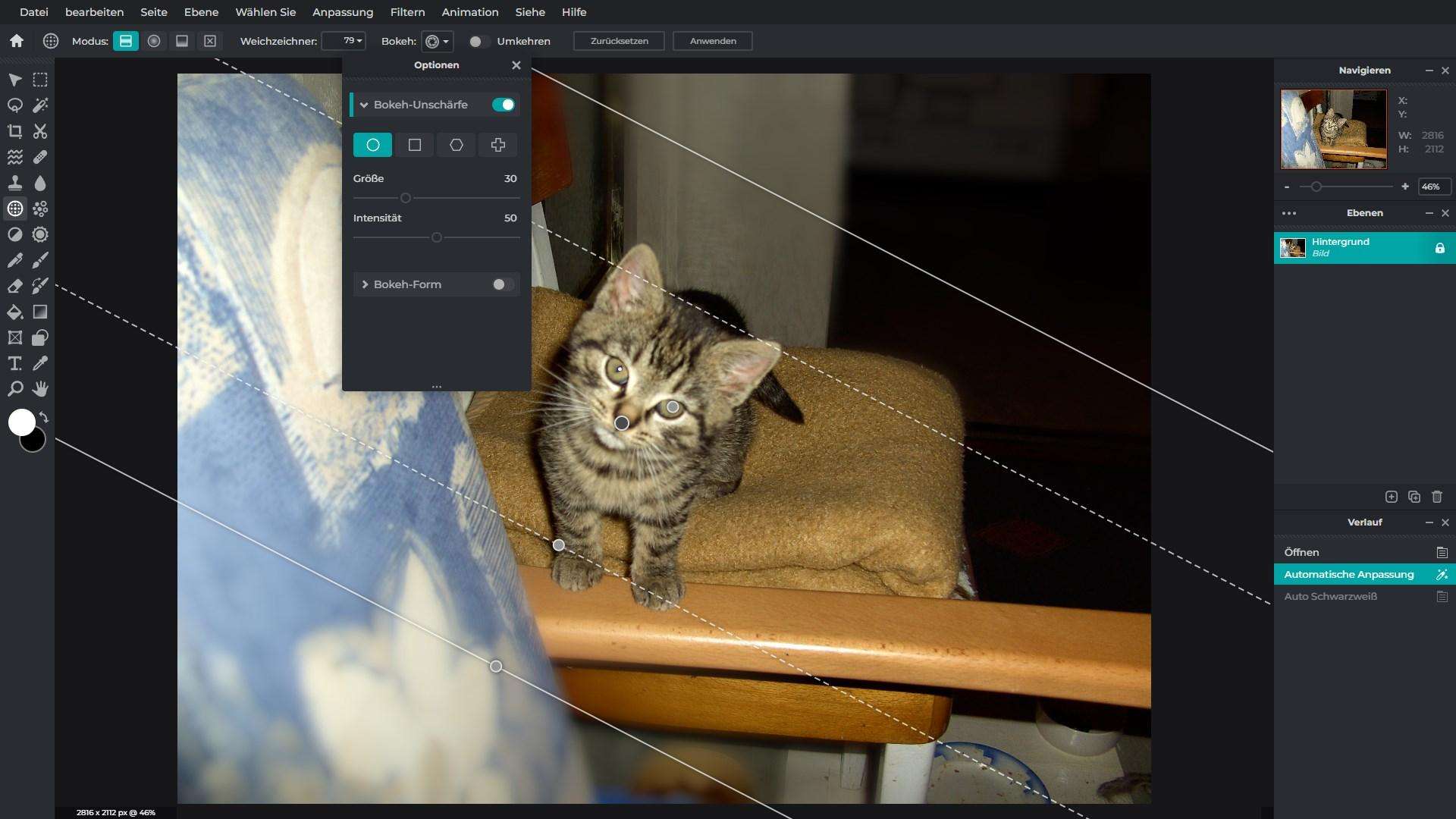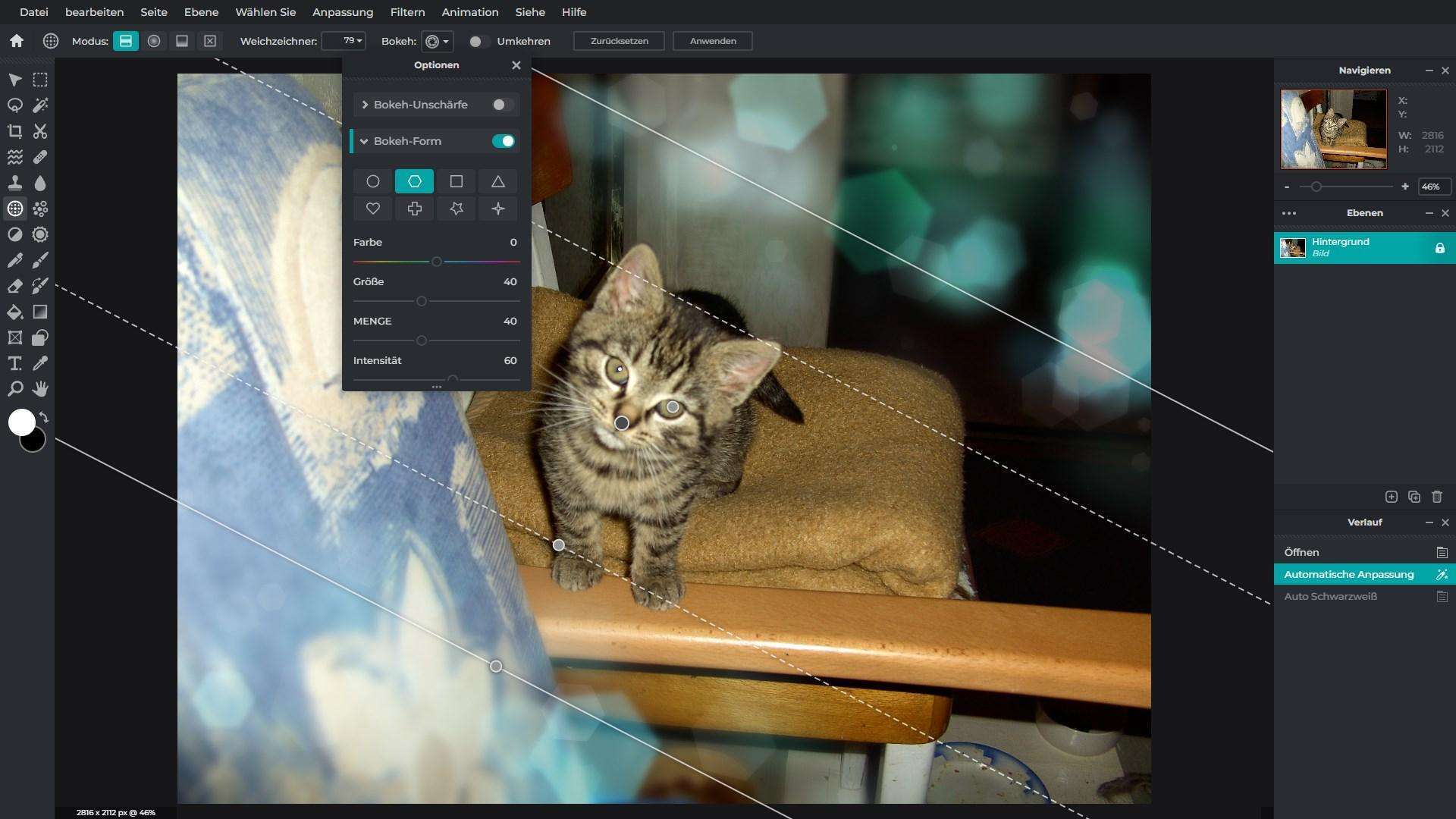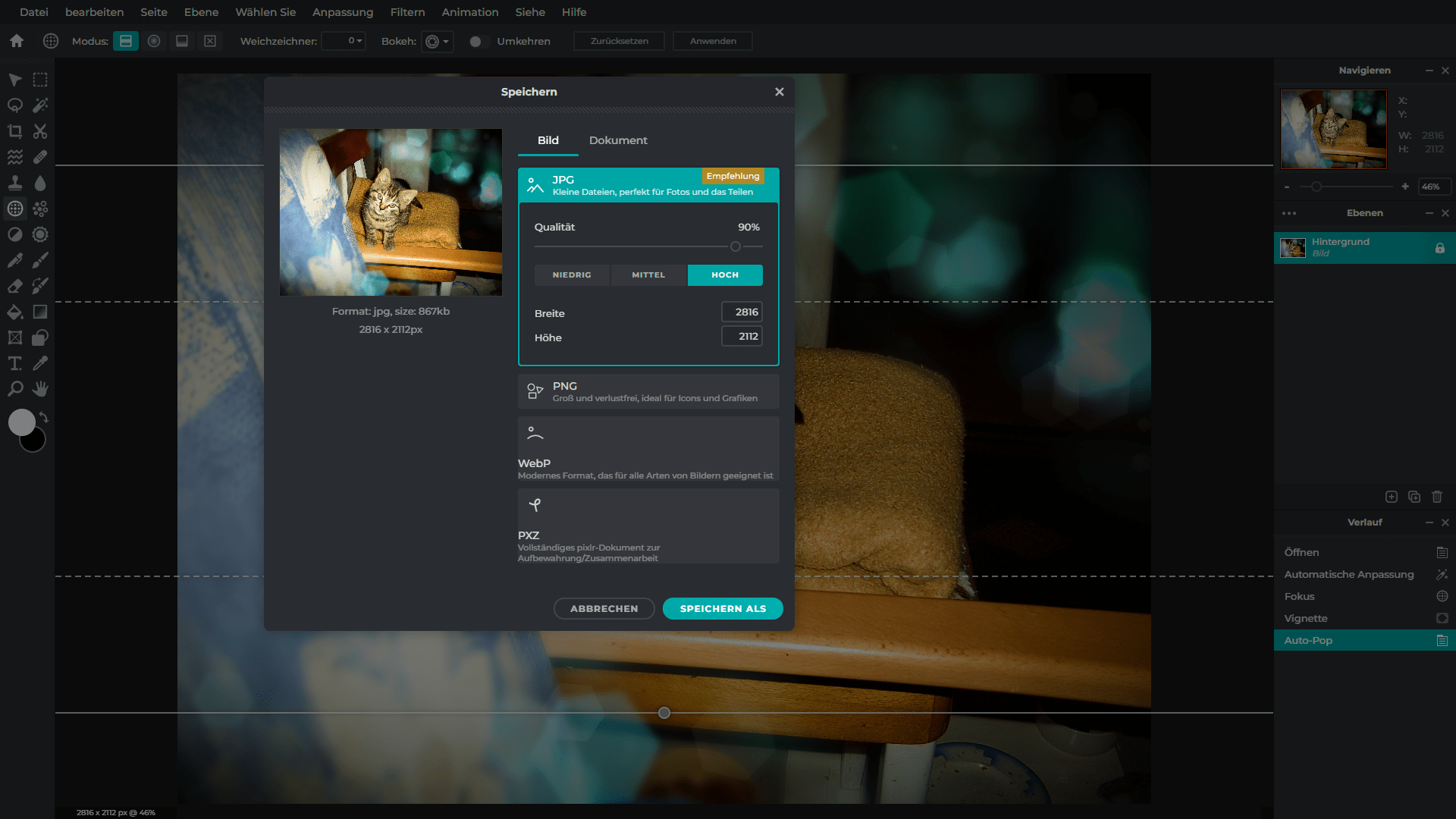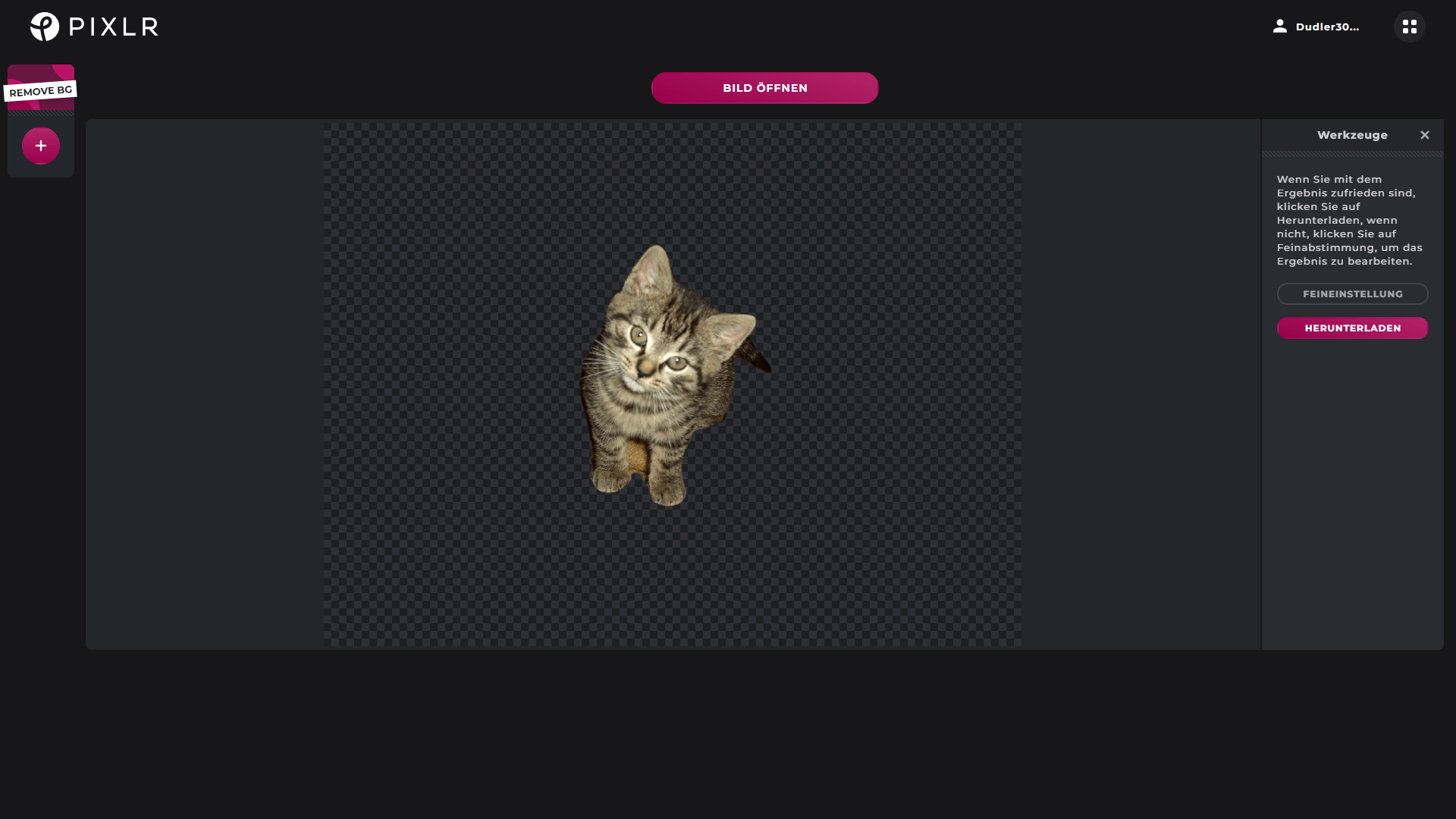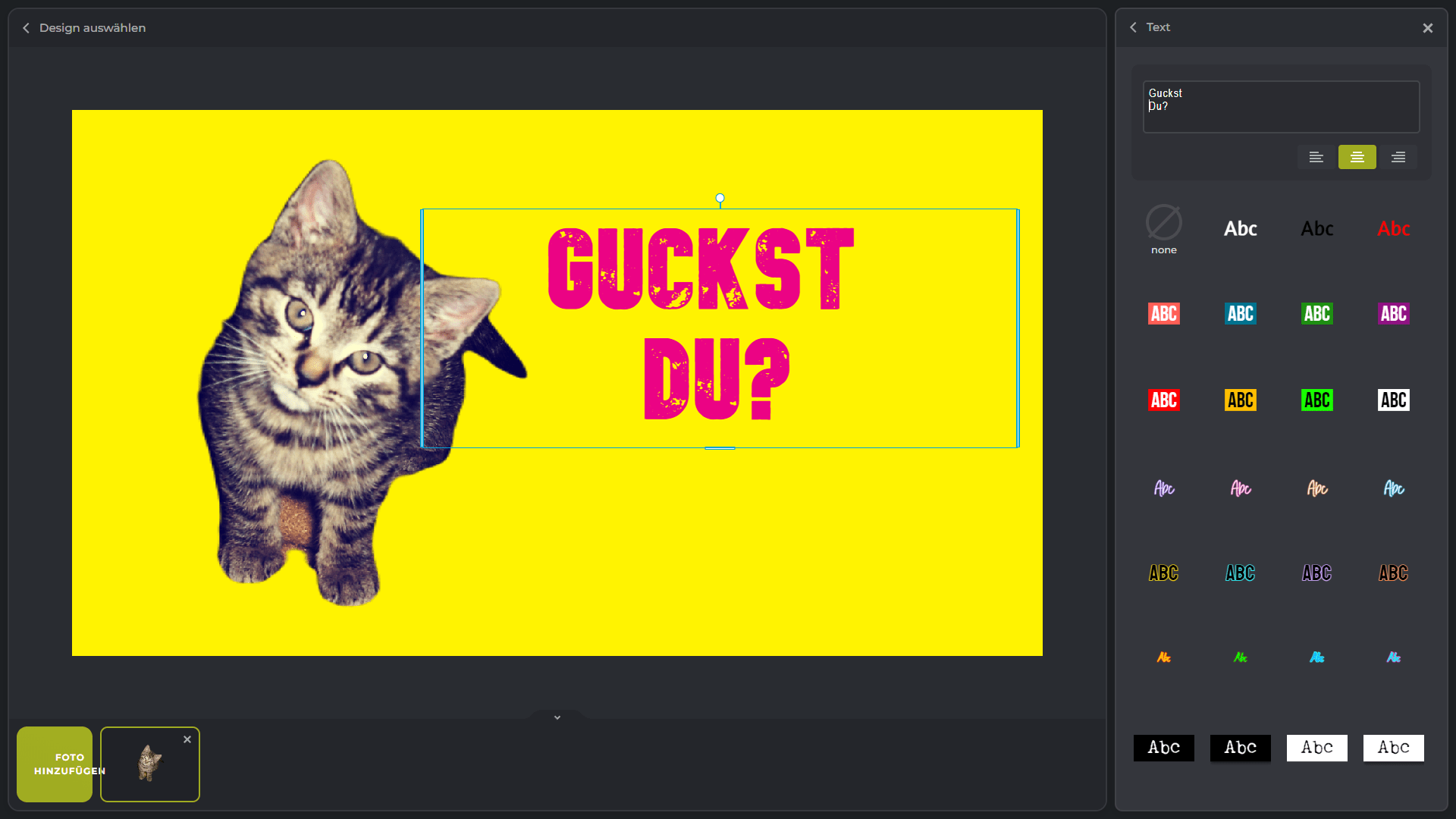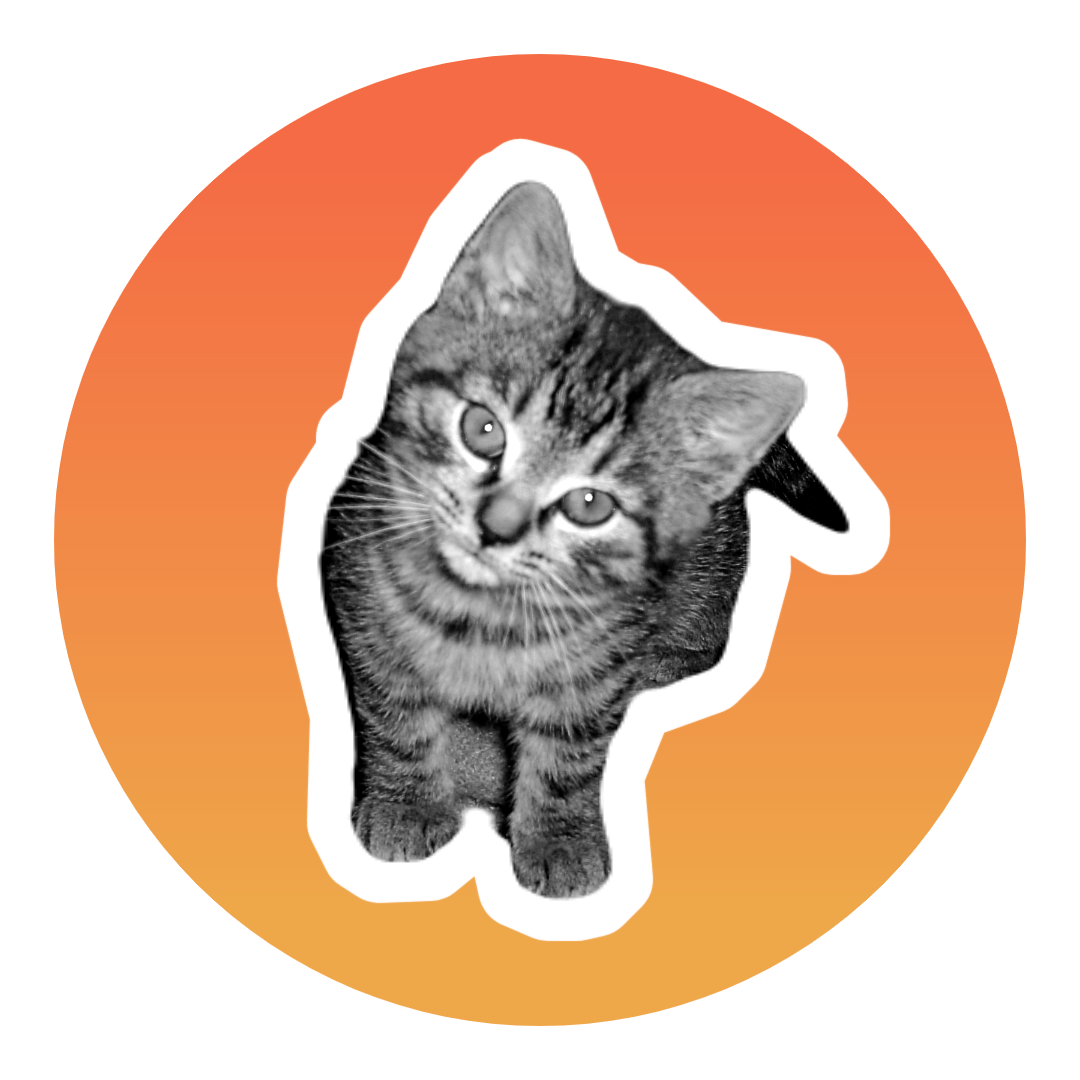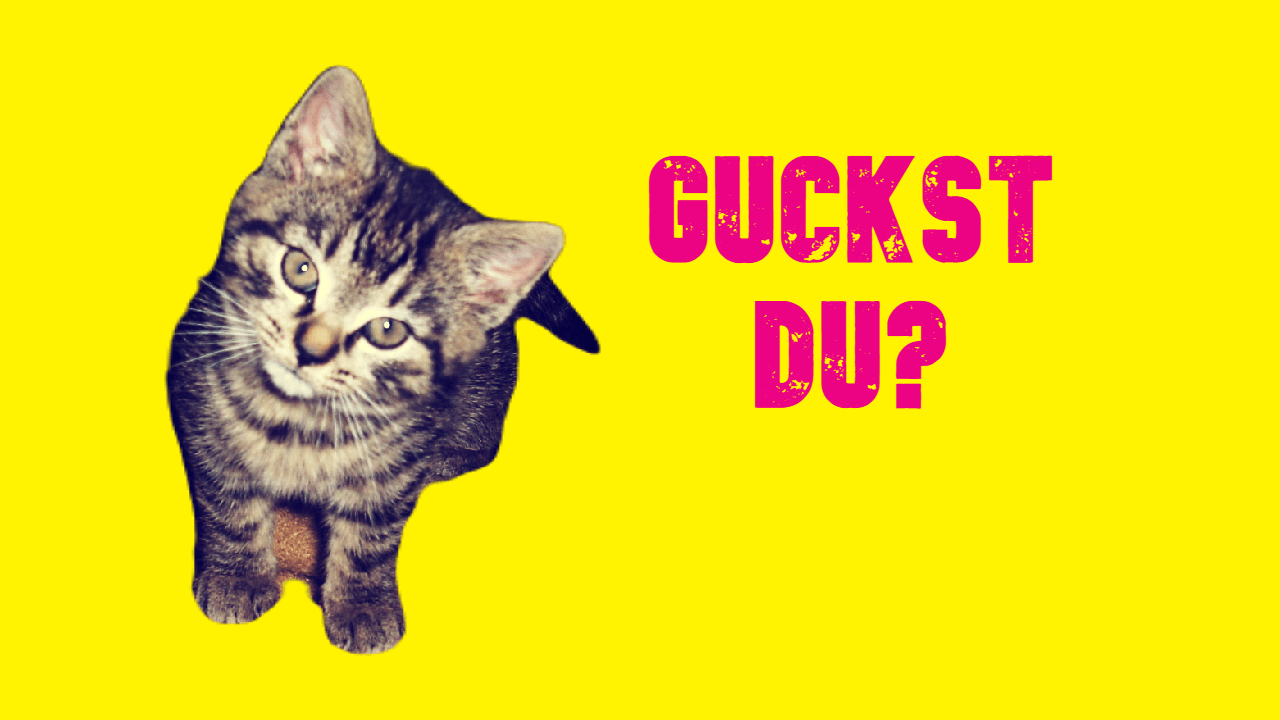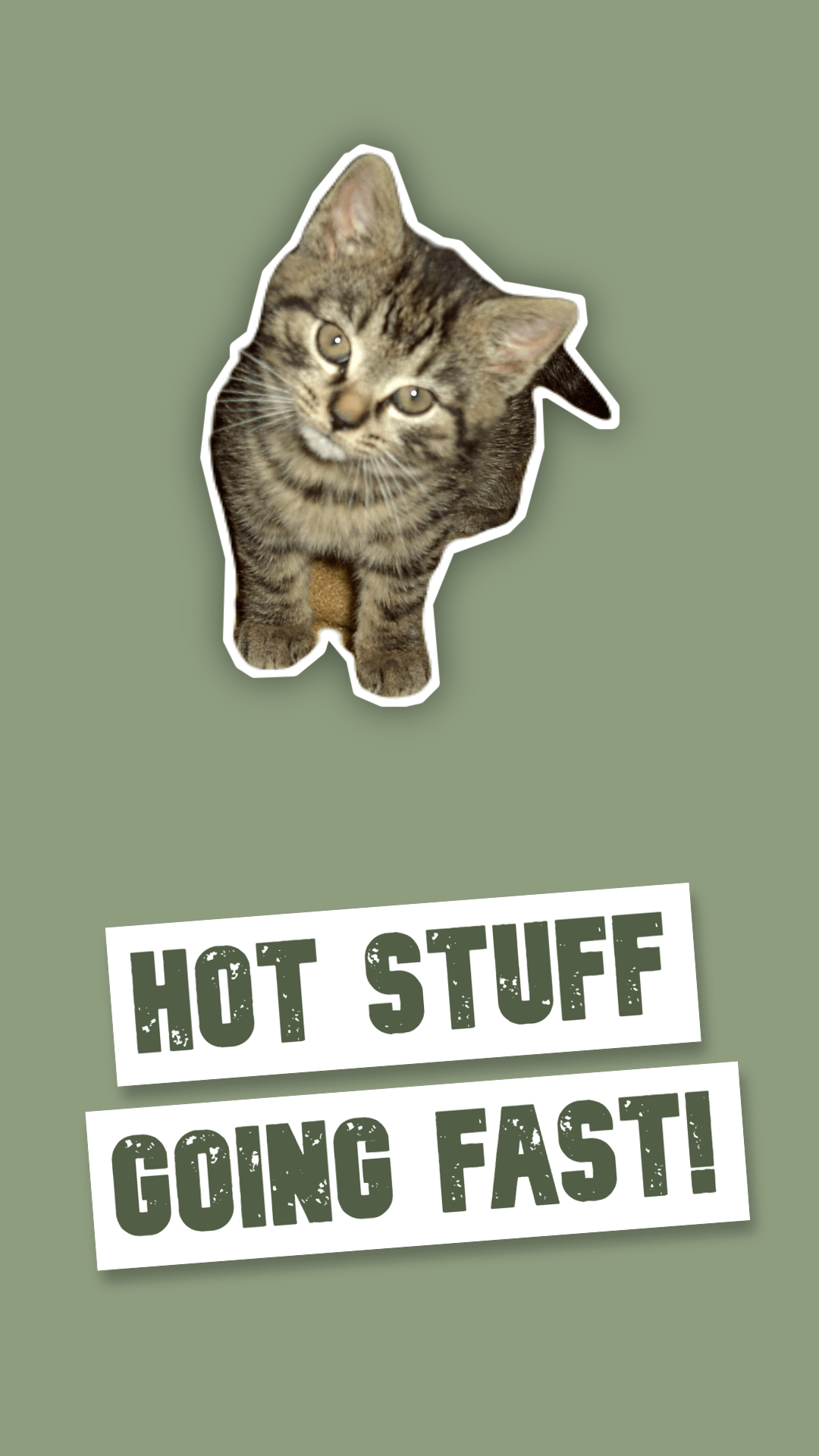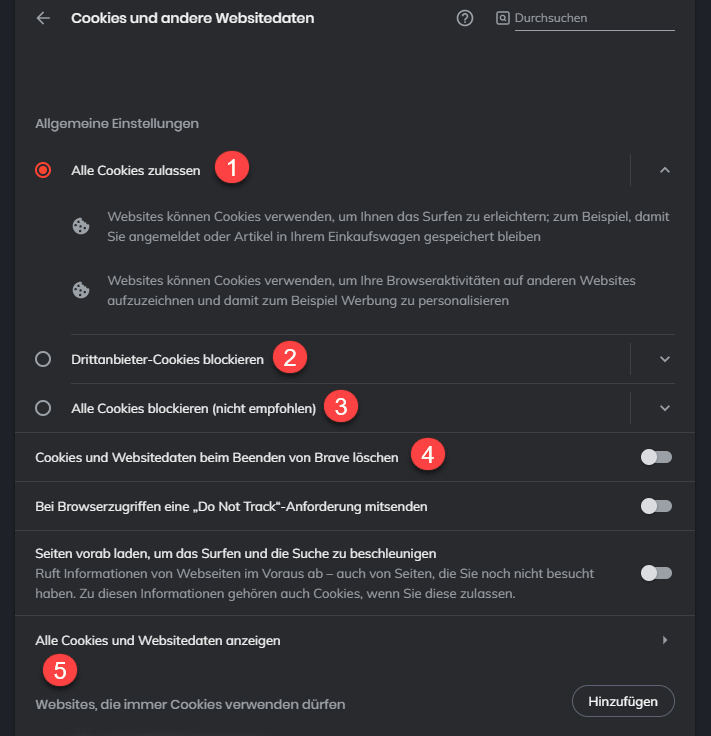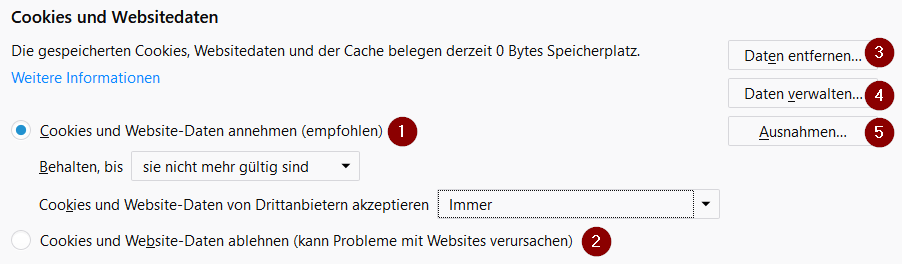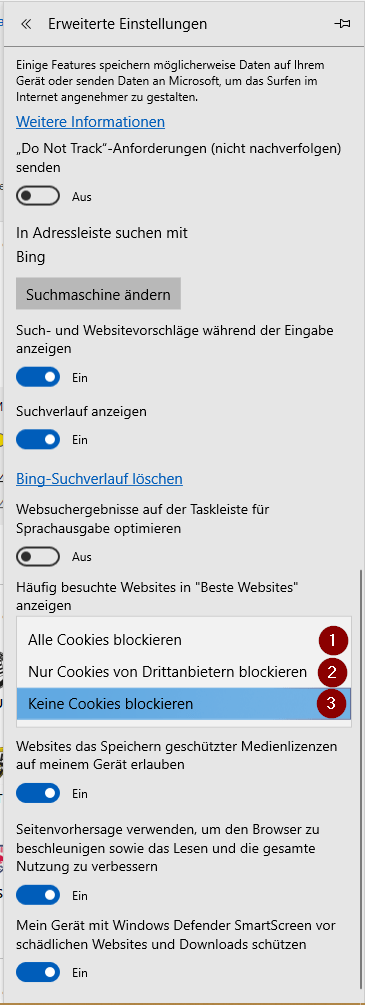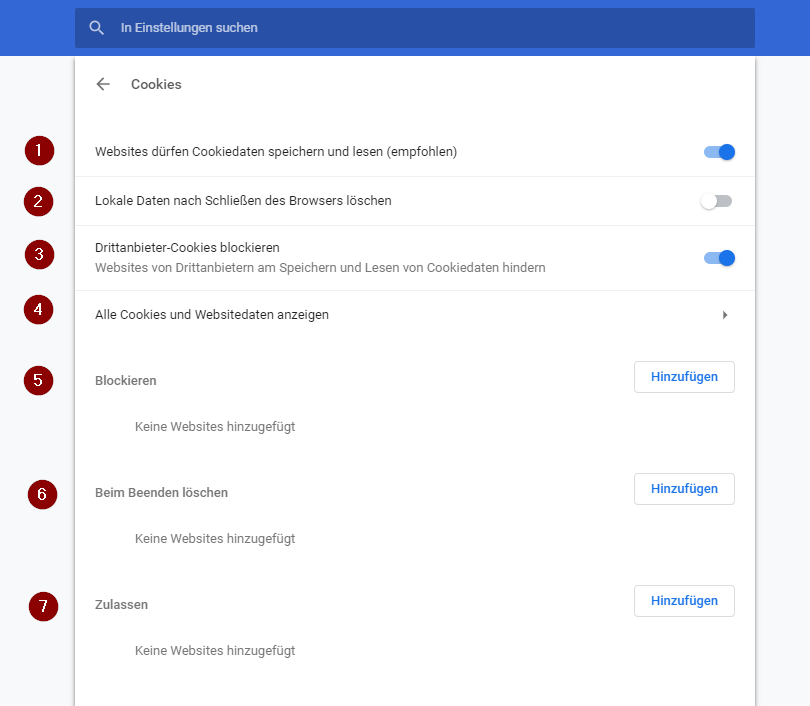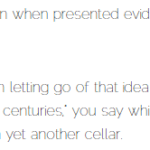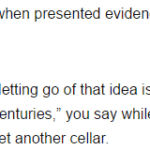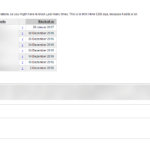Microsoft Edge hat ein komplettes Makeover bekommen, sowie eine neue Browser Engine.
Dadurch hat sich natürlich auch die Menüführung ein wenig geändert.
Wie gelangt man zu den Einstellungen
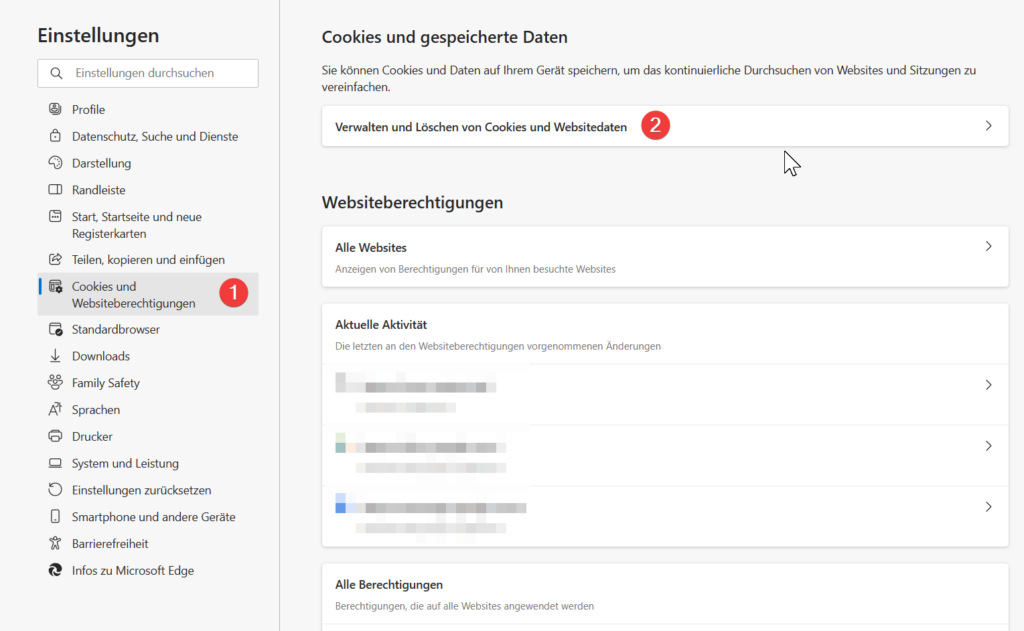
- Hauptmenü
- Einstellungen
- (1) Cookies und Websiteberechtigungen
- (2) Verwalten und Löschen von Cookies und Websitedaten
Einstellungsmöglichkeiten
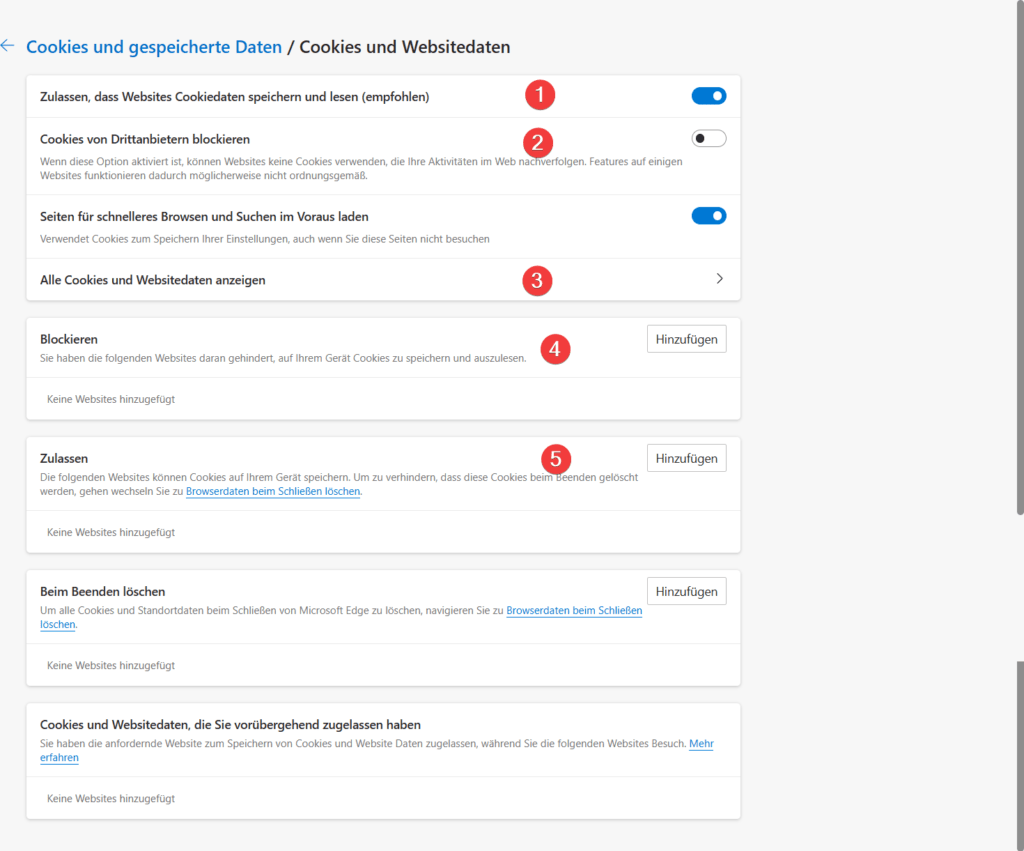
- Zulassen, dass Websites Cookiedaten speichern und lesen:
Ist standardmäßig eingeschaltet und wird auch empfohlen. Wenn man diese Option ausschaltet, werden keine Cookies abgespeichert. Dies verhindert aber auch ein paar andere Funktionen einer Webseite (zB „eingeloggt bleiben“) - Cookies von Drittanbietern blockieren:
Damit werden alle Cookies blockiert, die nicht von der aktuellen Webseite kommen, auf der man sich gerade befindet. zB Wenn man sich auf der Webseite „example.com“ befindet, werden Cookies von „example.com“ zugelassen, aber alle anderen Cookies, die nicht von „example.com“ kommen, werden blockiert. - Alle Cookies und Websitedaten anzeigen:
Hier kann man sich die Cookies (und Websitedaten) zu jeder Domain ansehen und einzeln, Domain basierend löschen/blockieren - Blockieren:
Hier kann man die Cookies bestimmter Domains explizit blockieren. - Zulassen:
Hier kann man Cookies bestimmter Domains explizit zulassen.