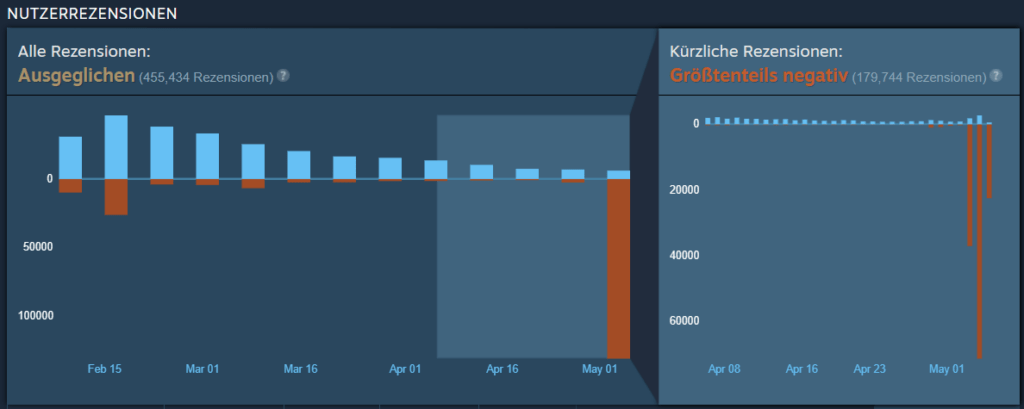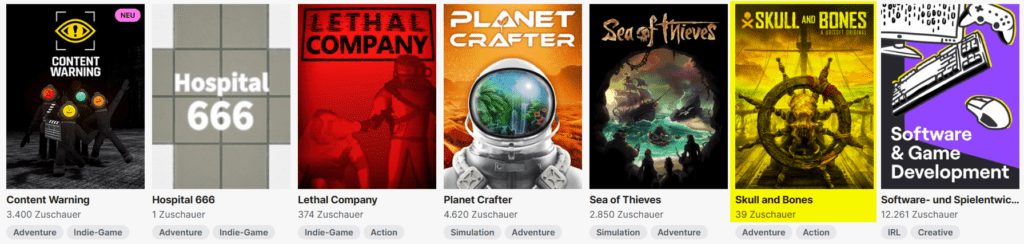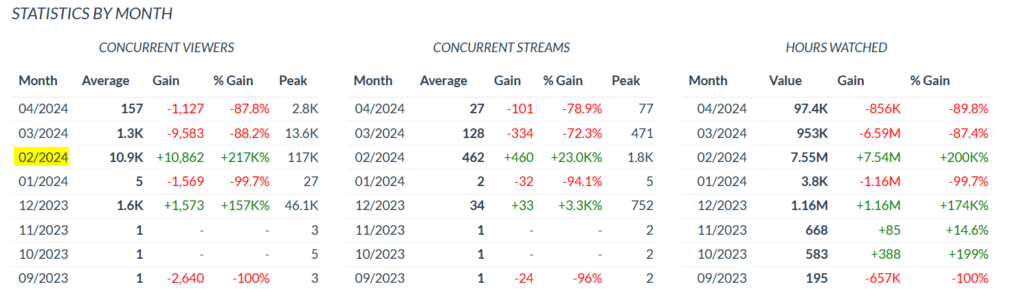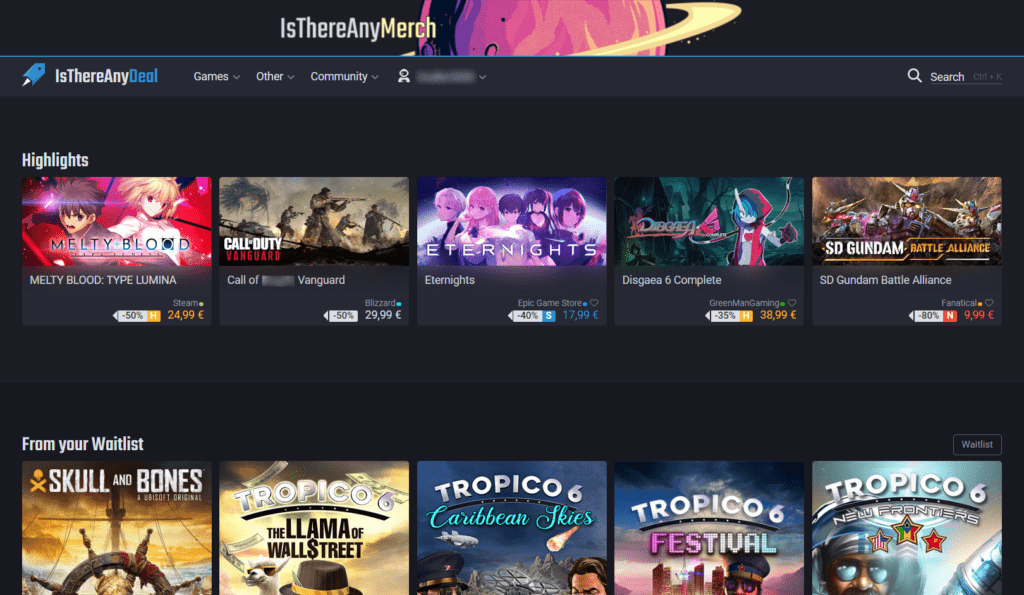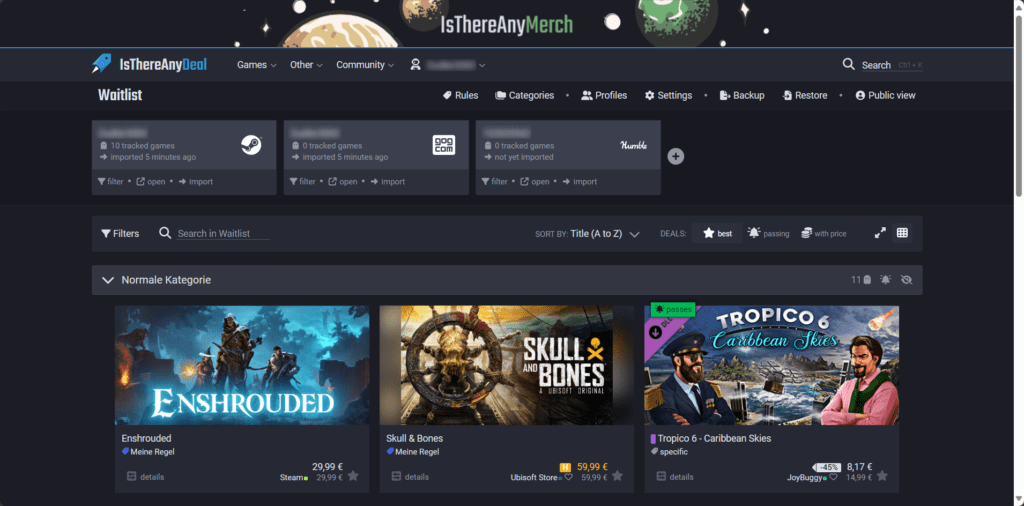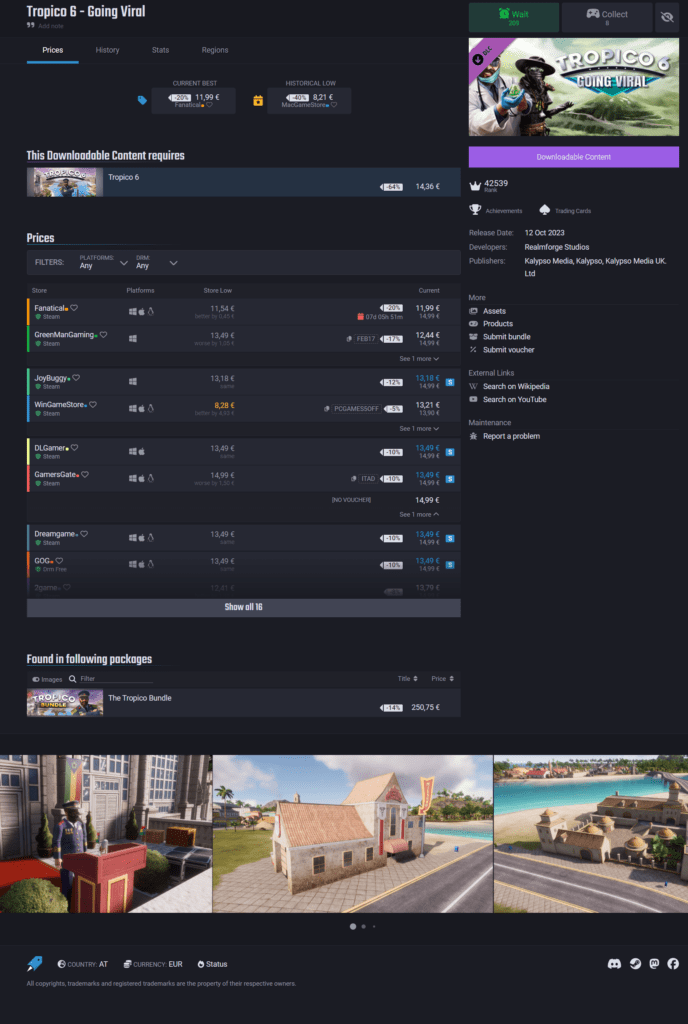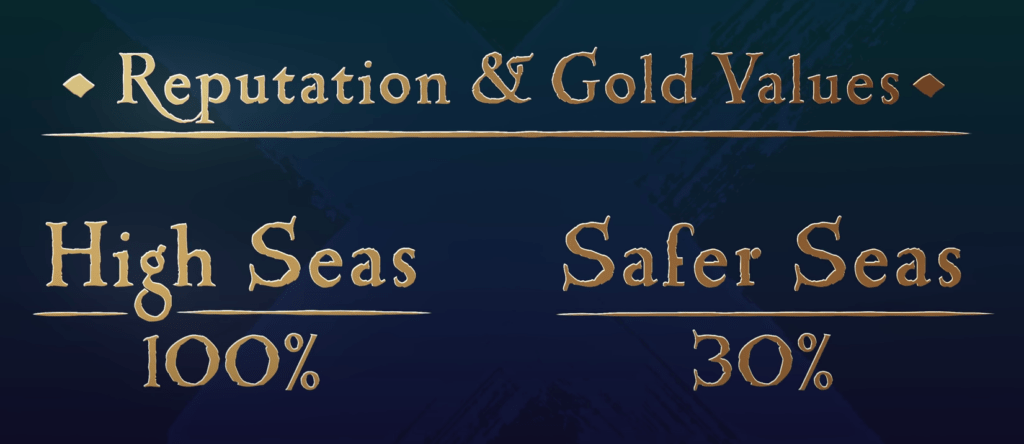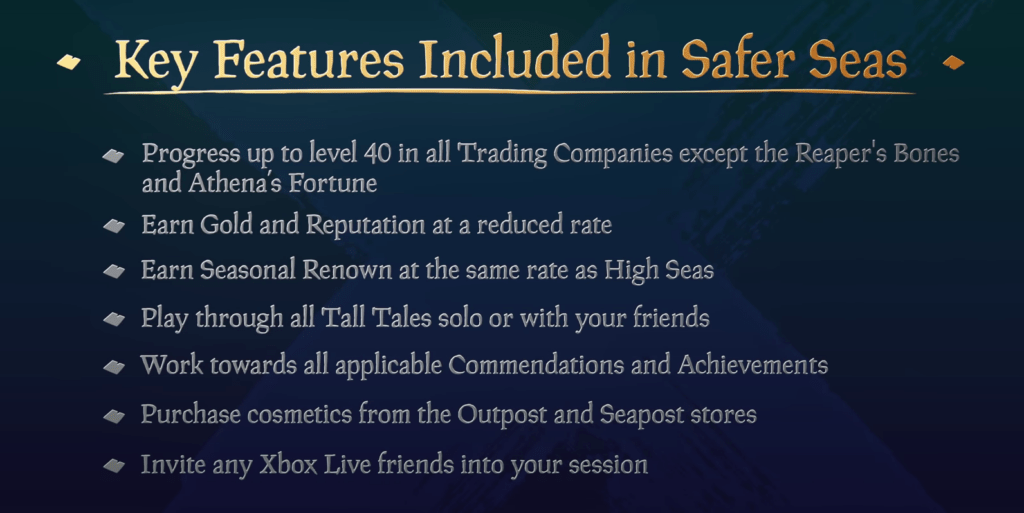Steam hat eine neue Funktion vorgestellt, mit der das Spielgeschehen im Hintergrund aufgenommen und bei Bedarf abgespeichert, zugeschnitten und weiter geteilt werden kann.
Bei unterstützten Spielen werden bestimmte Highlights (zB Kills) automatisch markiert, man hat aber auch die Möglichkeit, jederzeit seine eigenen Markierungen mit Namen und Beschreibung zu setzen.

In den Steam-Einstellungen muss man diese Funktion erst einmal aktivieren. Entweder man nimmt manuell auf, oder man nimmt durchgehend auf und speichert die letzten X Minuten automatisch.
Sowohl die Zeit als auch die Bitrate können eingestellt werden. Somit weiß man auch, wie viel Speicherplatz man für die Videos ungefähr benötigt.

Man kann auch festlegen, wo die Videodateien abgespeichert werden sollen und ob das Mikrofon auch aufgenommen werden soll, oder nur der Sound und die Musik aus dem Spiel.








Im Prinzip kann es so verwendet werden, dass man einfach die letzten 3 Stunden zb automatisch aufnimmt und sollte etwas Interessantes passieren, kann man es sofort schneiden und fix abspeichern.
Und falls doch nichts Interessantes passiert ist, kann man es einfach ignorieren, da es ohnehin beim Weiterspielen überschrieben wird.
Im Prinzip ist es dieselbe Funktion wie der Videobeweis in NVIDIA GeForce/RTX Experience.
Aber eben mit einem Editor, der trimmen kann.
Derzeit ist diese Funktion noch in Beta und nur verfügbar, wenn man den Steam Beta-Klienten verwendet.
Wann diese Funktion in die stabile Version von Steam kommt und welche Features und Funktionen wir noch erwarten dürfen, ist derzeit nicht bekannt.
Weitere Informationen sind auf der Seite von Steam zu finden.