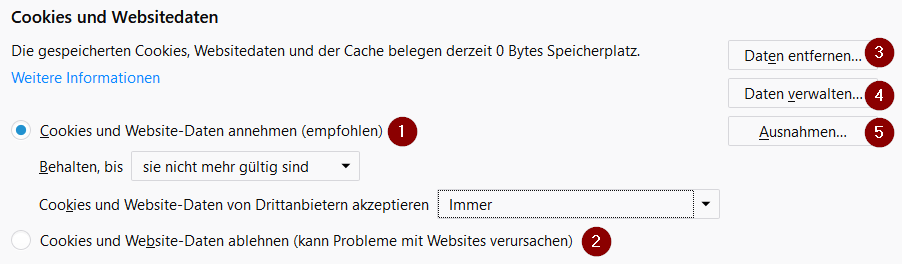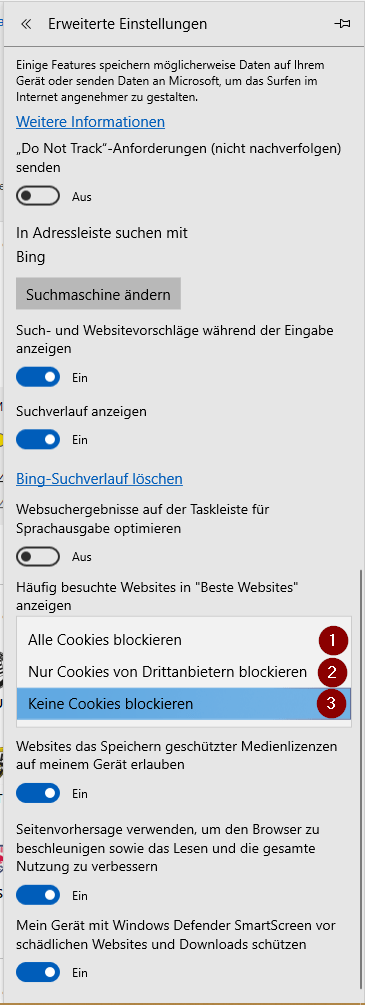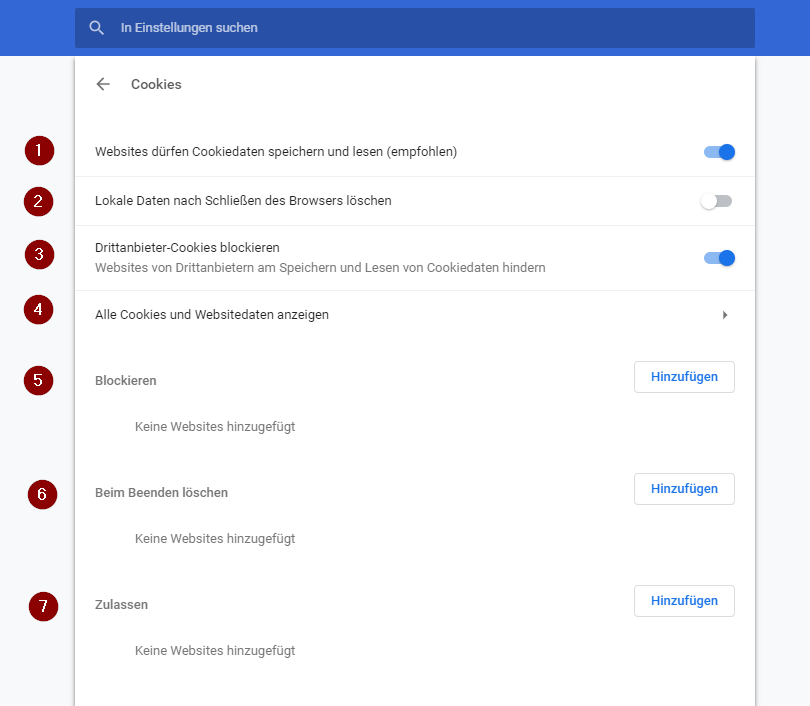Früher …
Könnt ihr euch noch an das Jahr 2012 erinnern, als ich diesen Mod für Skyrim veröffentlicht habe?
„Dornenherz der Abgeschworenen“ bzw. in Originalton Forsworn Briarheart.
Ich habe mich nun doch dazu entschlossen, diesen Mod weiterzuentwickeln, allerdings nicht für das alte Skyrim (Oldrim), sondern für Skyrim SE (Special Edition).
Änderungen
Die letzte Version war 1.2 für Oldrim, ich führe die Zählung der Versionen weiter.
Die neueste Version ist also Version 1.3, die ab jetzt für Skyrim SE ist, mit den folgenden Änderungen:
- FaceGen wurde behoben (Gesichtsfarbe unterschied sich von Körperfarbe)
- AI Package wurde umgeändert, sodass Tailog jetzt wieder nach Hause zurückkehrt, wenn er „dismissed“ wird.
- Neues Zuhause: Er lebt nun in Karthspire
Download
„Tailog Briarheart Follower“ für Skyrim SE kann von Nexusmods heruntergeladen werden.