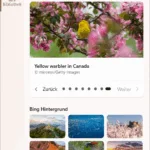Eine kurze Anleitung, wie man Spiele im Steam, oder gar selbst Steam auf eine Beta-Version umstellen kann.
Vor- und Nachteil
Aller erst einmal die Vor- und Nachteile.
Ein Vorteil ist, dass man Funktionen im Spiel oder auf Steam bereits vorab testen kann.
Der Nachteil ist, dass diese Funktionen fehlerhaft sein können.
Steam auf Beta umstellen
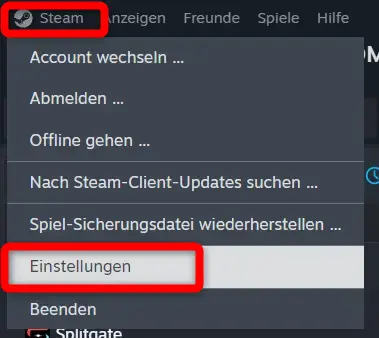
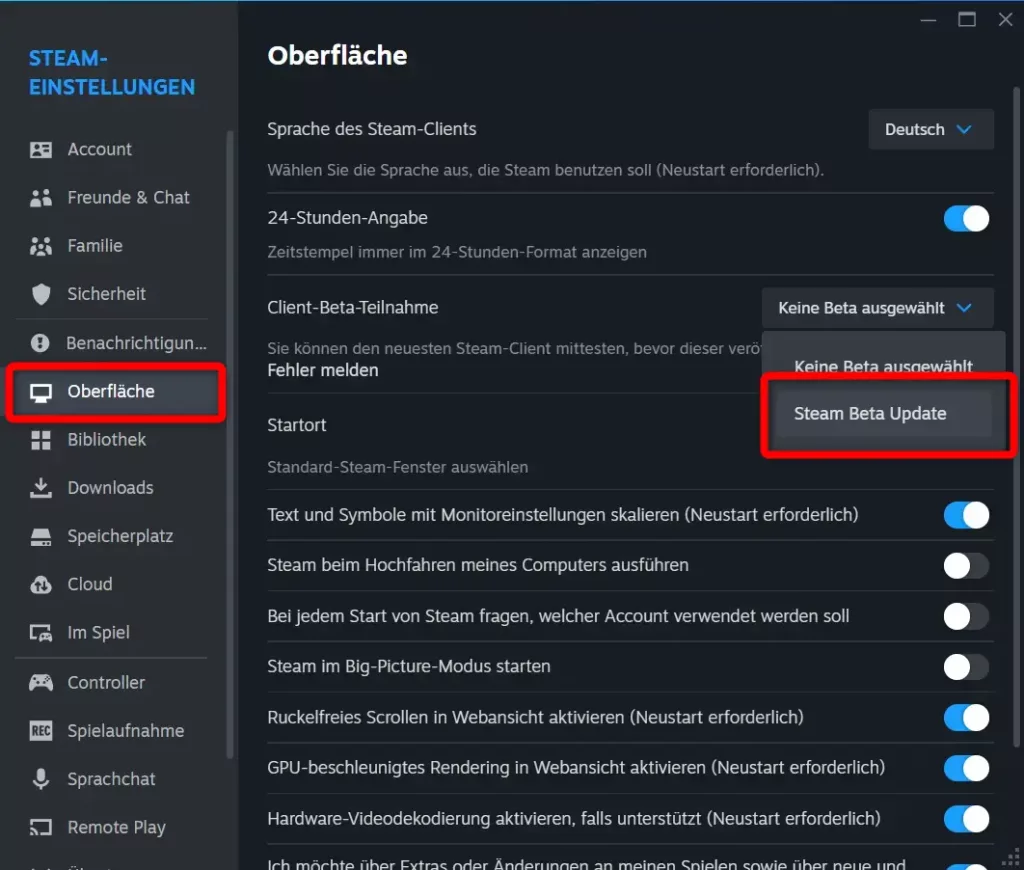
Ein Neustart von Steam ist notwendig, da dann auch gleich das Update auf die Beta-Version installiert wird.
Das war schon alles!
Sollte es neue Funktionen geben, dann kann man diese jetzt verwenden.
Welche Funktionen in der Beta gerade getestet werden, kann man sich im Changelog ansehen.
Wenn man die „Client-Beta-Teilnahme“ auf „Keine“ umstellt, meldet man sich von der Beta wieder ab und aber dem nächsten Steam Neustart wird wieder die stabile Version von Steam installiert.
Spiel in Steam auf Beta umstellen
Man kann auch einzelne Spiele auf eine Beta-Version umstellen. Nicht immer werden diese aber als „Beta“ bezeichnet, sie können auch als „experimentell“, oder als „test“, oder als „alpha“ bezeichnet werden.
Manche Spiele haben wiederum gar keine alternative Version zur Auswahl.
Ob dein Spiel eine Beta-Version hat, kannst du wie folgt herausfinden:
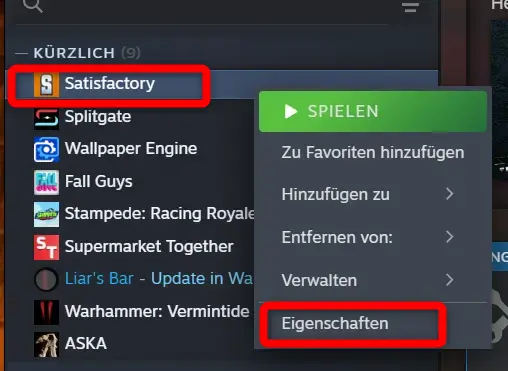
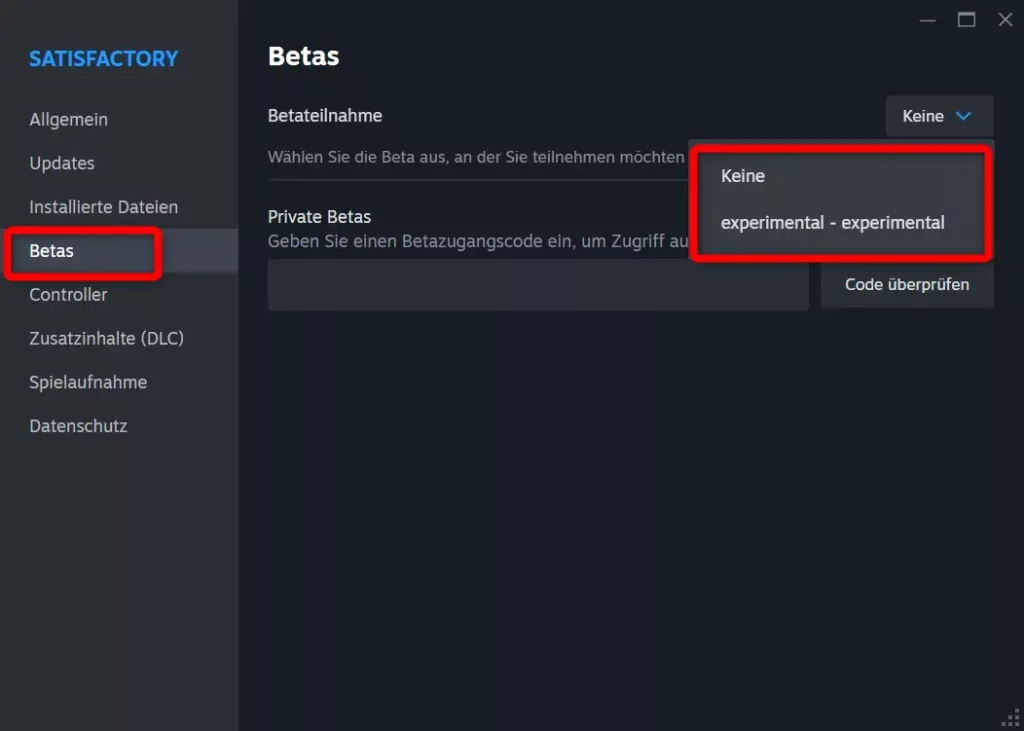
Das Spiel wird dann ein Update erhalten (meistens nur ein kleines)
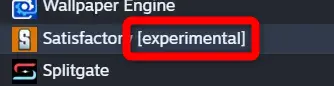
Das war es schon wieder!
Wenn man wieder die stabile Version des Spieles verwenden will, so kann man einfach die Beta-Teilnahme auf „Keine“ umstellen.