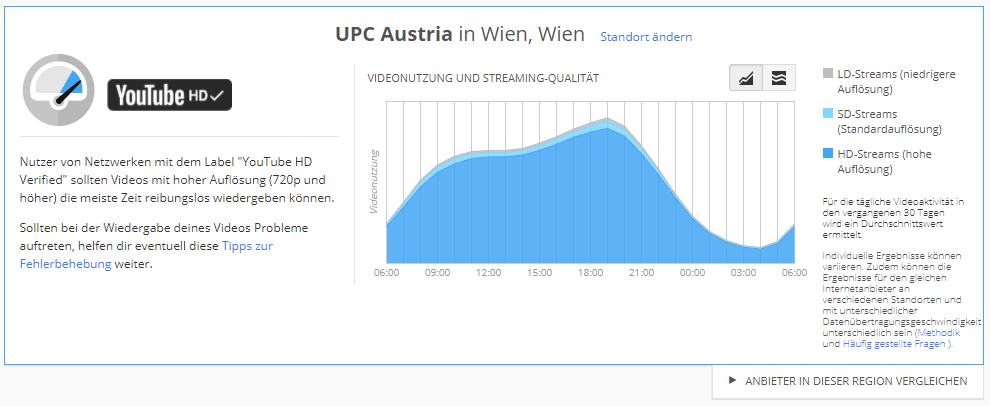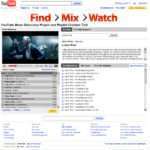Einigen von euch ist es sicherlich schon aufgefallen: Wenn man ein Video erstellt und dieses zB auf YouTube hochlädt, ist es meist dunkler, nachdem es auf YouTube zur Verfügung steht.
Und das, obwohl das Originalvideo, welches mach hochgeladen hat, eine ganz normale Helligkeit hat.
Mit einem Editor Programm, kann man die Helligkeit anpassen, aber leider nutzt das nicht immer was, oder das Video sieht danach zu hell aus.
Dies betrifft jedoch nicht nur YouTube, sondern auch eine Menge an andere Videoportale.
Was man dagegen machen kann ist, wenn man bereits das Aufnahmegerät heller einstellt. Wenn man zB in Game Videos erstellt, dann im Spiel die Helligkeit höher stellen. Oder wenn man mit einer Kamera aufzeichnet, dann, falls möglich, die Helligkeit der Kamera bereits vor der Aufnahme heller stellen. Wenn man das Video danach auf YouTube (oder andere Videoportale) hochlädt, dann ist das Video wieder besser und man kann auch dunkle Stellen wieder erkennen.
Was natürlich am besten wäre, wenn YouTube (und andere Videoportale) es ermöglichen würden, dass man nach dem Hochladen eines Videos eventuell noch die Helligkeit (bzw. auch Farbsättigung und Kontrast) anpassen könnte, somit erspart man sich das ständige Rendern und Hochladen desselben Videos. – Leider gibt es das (noch) nicht, daher wäre es am besten, wenn man bereits das Aufnahmegerät heller einstellt.