Das EU-Cookie Consent ist für viele eher ein „lästiges Ding“ und trübt das Erlebnis im Internet.
Webmaster müssen die User darüber informieren, dass ihre Seite Cookies verwendet und der User wird auf jeder Webseite dazu aufgefordert, eine „Zustimmung“ für Cookies abzugeben.
Für viele ist das Cookie Consent schon lästiger, oder zumindest gleich lästig wie Werbeeinblendungen.
Der Opera Browser hat einen Cookie Consent Blocker in ihren Browser integriert, und für andere Browser gibt es bereits Extensions dazu.
Eine eher schwache Lösung, anstatt dass man User mit dem Thema „Tracking Cookies“ übertriebener Maßen ängstigt, hätte man sie eher darüber aufklären können, wie man die Browsereinstellungen so ändert, dass diese Cookies nicht mehr gespeichert werden. – Das wäre eine weitaus bessere „Cookie-Consent“ Lösung, als das, was wir jetzt haben.
Anscheinend wollte man den Usern dieses „zu-technische“ Know-how nicht zutrauen.
Aber ich tue es, ich traue den Usern zu, dass sie diese Einstellungen ändern können, ohne dass sie zu einem „Techniker“ werden müssen.
Die Cookie-Einstellungen im Browser sind für den User gemacht worden.
Es handelt sich hierbei um einen 5-teiligen Beitrag, inklusive dieser Einleitung, welche als Übersicht dient.
Hätte die EU auf Aufklärung gesetzt und auf ihrer Webseite einfach nur auf die Anleitungen der Browserhersteller verwiesen, oder selbst eine Anleitung geschrieben, dann hätte man sich das ganze Thema ersparen können.
Hier sind die Anleitungen, wie man die Cookies einstellen kann.
Google Chrome
Mozilla Firefox
Microsoft Edge
Opera
Brave
mit Erweiterungen aushelfen
Für genervte User empfiehlt es sich nach Erweiterungen für den verwendeten Browser, um zu sehen.
So gibt es zB für Google Chrome die Erweiterung „I don’t care about cookies„, die das Cookie-Banner auf den meisten Seiten unterdrückt.
Dieses Plug-in gibt es auch für alle anderen Browser.




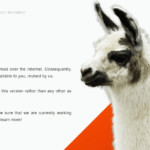
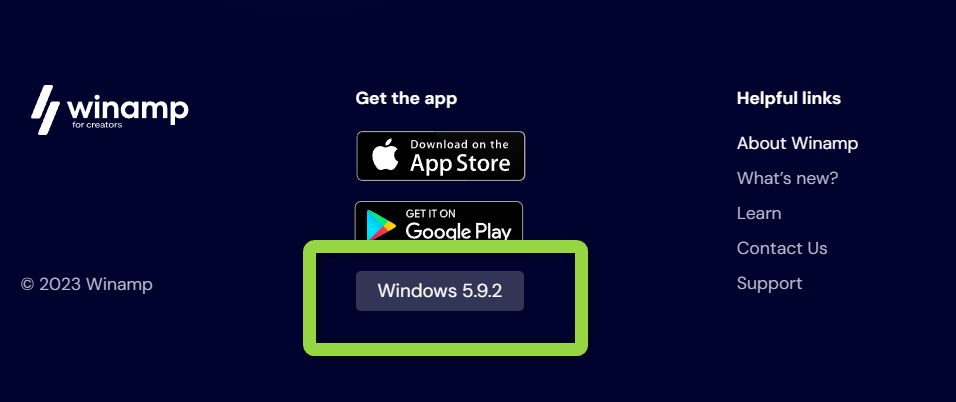



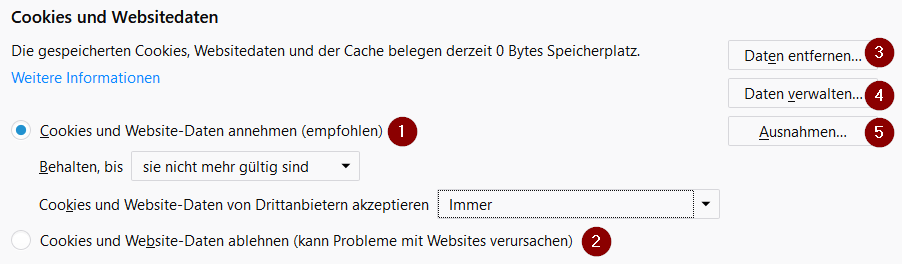
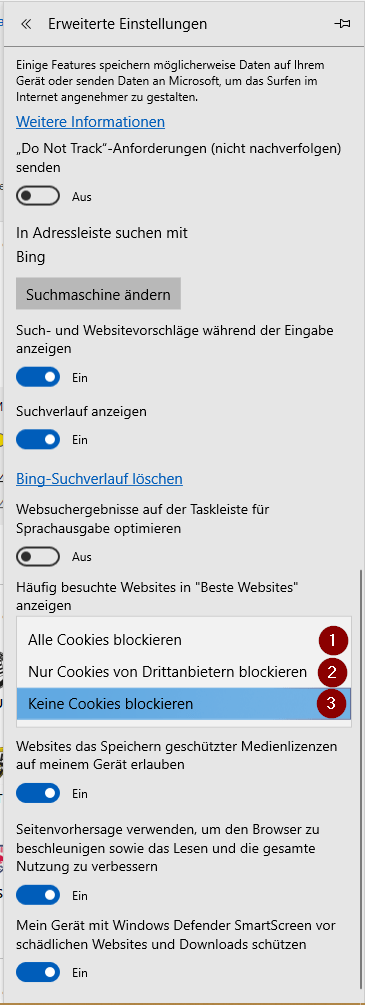
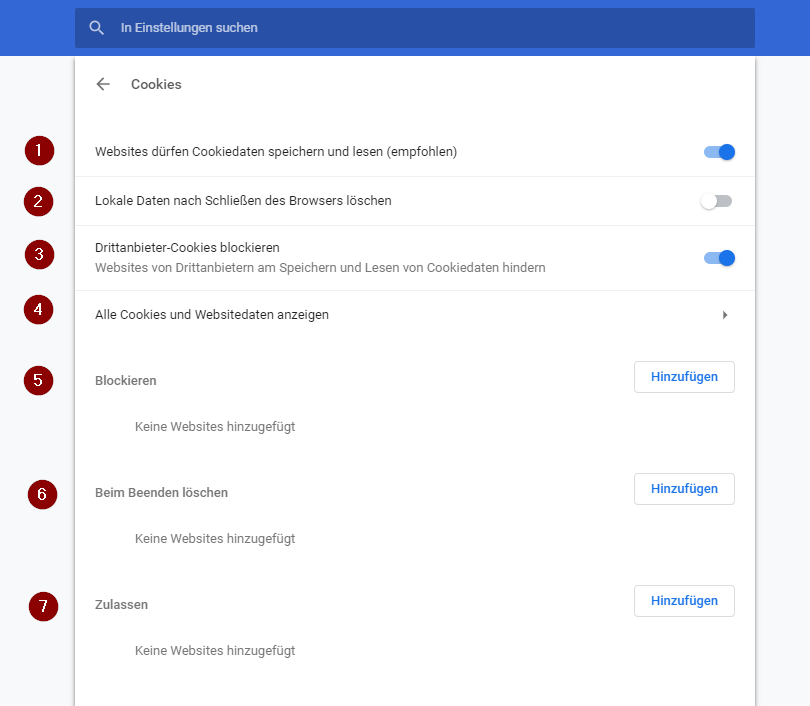
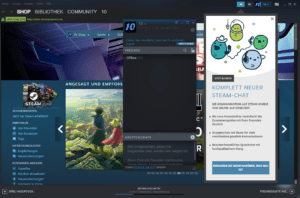
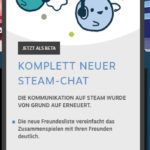
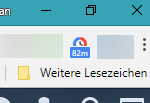 Diese Erweiterung misst deine aktive Zeit auf der Webseite, sobald du das Fenster minimierst, oder sobald für X Sekunden keine Aktivität mit der Maus oder der Tastatur erbracht wird, wird die Zeit mitgestoppt.
Diese Erweiterung misst deine aktive Zeit auf der Webseite, sobald du das Fenster minimierst, oder sobald für X Sekunden keine Aktivität mit der Maus oder der Tastatur erbracht wird, wird die Zeit mitgestoppt.


