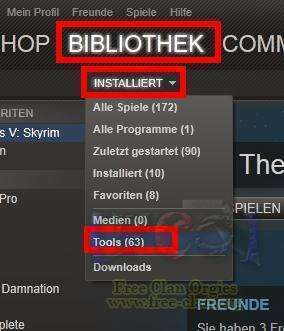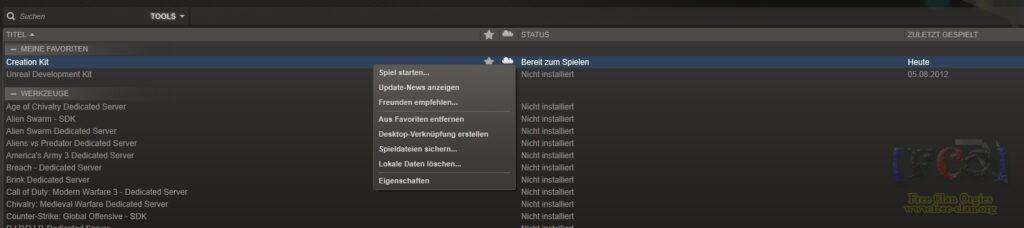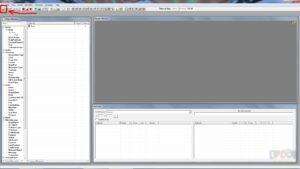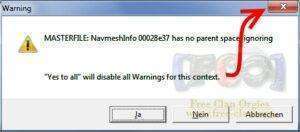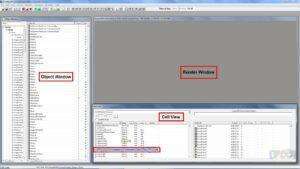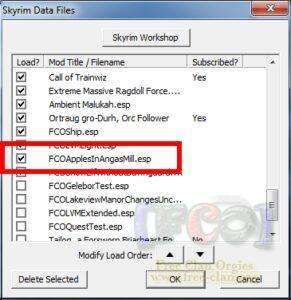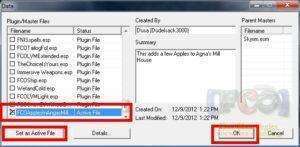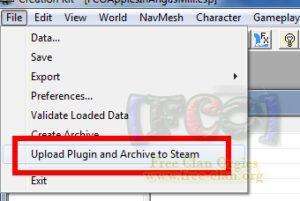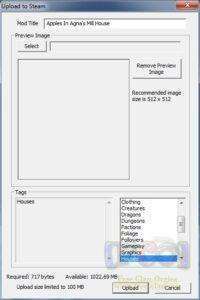Dieses Tutorial auf dieser Seite betrifft die alte Version von Creation Kit. Bis auf die Installation von CK, funktioniert der Rest weiterhin so, wie beschrieben.
Für Creation Kit 2 wird der Bethesda Launcher benötigt, von dort kann dann CK 2 installiert werden.
Wenn man zum ersten mal etwas in Skyrim modden will und sich daher mit dem CreationKit befasst, kann es anfangs sehr verwirrend sein. Ich weiß… mir ging es nicht anders (und größenteils geht es mir noch immer so in Bereichen, die ich noch nicht „erforscht“ habe).
Irgendwo muss man aber mal anfangen. Möglicherweise willst du damit anfangen (oder ließt du diesen Post auch einfach „nur so“, weil dir gerade danach ist?).
Der Anfang besteht darin, das Creation Kit (kurz „CK„) mal zu installieren.
Was ist das Creation Kit?
Das Creation Kit wurde (und wird weiterhin) von Bethesda verwendet um das Spiel Skyrim zu entwickeln.
Die Entwickler verwendeten tatsächlich das gleiche Tool, es gibt jedoch leichte Abänderungen, die aber für Modder keinen besonderen Einfluss haben – so werden im Menü zB keine Verlinkungen zu anderen externen Programmen und Tools von Bethesda angezeigt, stattdessen gibt es aber eine Möglichkeit seine selbst erstellte Modifikation direkt bei Steam hochzuladen.
Mit dem Creation Kit können Modder also eigene Änderungen am Spiel erstellen und diese der Öffentlichkeit zur Verfügung stellen.
Mods und Creation Kit funktioniert nur auf dem PC und nicht auf Konsolen!
Creation Kit 1
Download und Installation:
Man braucht nur Steam zu öffnen und in der Bibliothek „Tools“ auswählen.
Dort findet man auch das Creation Kit, welches man von dort installieren, und anschließend starten kann.
Starten von Creation Kit & Erste Mod erstellen:
Nachdem man CK runtergeladen und installiert hat, muss man es starten.
Man kann es in der Bibliothek unter Tools finden
Creation Kit 1 & 2
Es gibt noch weitere Masterfiles, wie zB „Update“, oder die DLC[1]’s „Dawnguard“ und „Hearthfire“.
Das Laden kann eine Weile dauern, man muss geduldig sein.
Was noch aufpoppen wird, sind diverse Fehlermeldungen, die leider Standard sind. Also am Besten gleich einmal daran gewöhnen.
In der/den Fehlermeldung(en) steht, dass man auf „Yes to All“ klicken soll, um eine Flut an Fehlermeldungen zu vermeiden.
Blöd nur, dass wir kein „Yes to All“ Button haben, daher klicken wir einfach rechts oben auf das „X“
Gut, nach dem Laden des Masterfiles „Skyrim“ und nach ca. 3maligen „auf X klicken“ (kann öfter oder weniger öfter auftreten, nur keinen Kopf darüber machen – Die Meldungen werden erst dann interessant, wenn man seine eigene Mod lädt), sieht das Fenster von Creation Kit nun so aus wie im nächsten Bild:
Wir haben hier nun 3 kleiner Fenster. Ich würde empfehlen, die Fenster so anzureihen, dass man sie alle gut sehen kann, denn man wird sie alle drei ziemlich oft gebrauchen.
Auf der linken Seite, sieht man das Objekt Fenster (Object Window): Hier gibt es alle einzelnen Ressourcen, die es auch im Spiel gibt, egal ob NPCs (Non-Playable Characters, also computergesteuerte Charactere), oder Essen, Waffen, Kleidung, etc. hier findet man einfach alles.
Rechts Oben befindet sich das Render Fenster (Render Window), hier sieht man sämtliche 3D Objekte, sobald man eine Zelle, oder einen Raum lädt.
Rechts Unten befindet sich das Zellen Fenster (Cell View) Hier kann man diverse Räume, oder Außenbereiche im Render Window laden.
Man sollte hier auch das Listen Menü „Worldspace“ beachten, denn hier kann man zB zwischen Innenräumen und Außenbereichen auswählen.
Die meisten Bereiche die verwendet werden sind wohl „Interiors“ (Innenräume) und „Tamriel“ (Die Außenwelt in Skyrim). Einige Ariale haben sogar ihren eigenen Worldspace.
In der Spalte rechts von den Arealen sieht man die Objekte, die sich in den ausgewählten Areal befinden.
Wir machen eine simple Änderung in Skyrim.
Dazu laden wir einmal den Innenraum (Interior) „AngasMillCommonHouse“ mit einen Doppelklick.
Während des Ladevorgangs kann es natürlich sein, dass wieder die obigen Hinweismeldungen erscheinen, die wir einfach mit einen Klick auf das „X“ ignorieren müssen.
Navigation im Creation Kit:
Die Navigation in CK kann etwas Gewöhnungsbedürftig sein, ist aber relativ einfach.
Nachdem wir das Haus von Anga geladen haben, sieht man folgendes:
Wie im Bild auch verdeutlicht wird, steht nun „AngasMillCommonHouse“ ganz oben in der Liste.
Und im Render Fenster kann man einen Pelz Teppich erkennen, mehr sieht man im Moment nicht.
Die Navigation ist am Einfachsten, wenn man mal ein Objekt auswählt, indem man einmal mit der linken Maustaste drauf klickt. Es erscheint ein Rahmen rund um das Objekt, das bedeutet, es ist nun markiert.
Um sich nur mal umzusehen bzw. die Kamera zu drehen, hält man die „SHIFT“ Taste gedrückt und bewegt dazu die Maus.
Für das zoomen wird einfach das Mausrad verwendet
Wenn man ein Objekt ausgewählt/markiert hat, kann man mit SHIFT + F auch fokussieren, sprich das Objekt wird in die Mitte des Bildes gelegt, was manche Arbeiten erleichtern kann.
Wenn man die Mittlere Maustaste (Mausrad) gedrückt hält und währenddessen die Maus verschiebt, verschiebt man auch die Kamera nach links/rechts/oben/unten.
Dies sind die Basis-Funktionen für das Navigieren der Kamera.
Machen wir einmal weiter, denn jetzt wo wir uns im Haus umsehen können, fallt mir etwas sehr tragisches auf.
Auf dem Tisch auf der linken Seite gibt es nämlich keine Äpfel, deswegen fügen wir einfach mal welche hinzu.
Dazu wählen wir im Objekt Fenster auf der linken Seite ganz unten „All“ aus und geben dann oben bei der Suche, bzw. beim „Filter“ einfach mal den englischen Begriff für Apfel ein, also „Apple“.
Es werden nun alle Objekte aufgelistet, die „apple“ in ihren Namen tragen.
Wir „ziehen“ nun mit der linken Maustaste „FoodApple“ in das Render-Fenster und lassen es am Tisch „los“. – Man kann den selben Apfel auch noch öfters auf den Tisch ziehen, oder man nimmt einen anderen Apfel (zB „FoodApple02“).
Nun sollten ein, oder mehrere verschiedene Äpfel und zB auch der „Apfeleintopf“ auf dem Tisch platziert sein.
Und das war ja auch das Ziel dieser Modification, nämlich Äpfel auf dem Tisch dieses Hauses, mehr nicht.
Also können wir uns diese Mod schon im Spiel ansehen?
Ja, gleich!
Vorher müssen wir das aber noch Speichern.
Dazu klicken wir oben das Symbol „Save Plugin“, oder im Menü „Files“ -> „Save“ an.
Daraufhin erscheint folgendes Fenster:
Als erstes sollte man sicherstellen, dass man sich im „DATA“-Pfad von Skyrim befindet.
Unter Windows 7 64bit wäre das folgender Pfad:
C:Program Files (x86)SteamsteamappscommonskyrimData
Unter anderen Windows Versionen, wäre es einfach im Skyrim Ordner, der sich im Steam Ordner befindet, zB: C:ProgrammeSteamsteamappscommonskyrimData
Und beim Dateinamen sollte man sich auch etwas überlegen, sodass man es nacher wieder leicht findet.
Ich würde empfehlen, dass man all seinen Mods ein Präfix gibt. In meinen Fall ein „FCO[2]“ (welches für „FreeClan[3]Orgies“ steht) und anschließend einen aussagekräftigen Titel des Mods.
In meinen Fall weiß ich nun bescheid, dass diese Mod von mir ist, und dass es um Anga’s Äpfel geht.
Dann einfach speichern.
Testen & Mod Aktivieren:
Bevor wir mit dieser Super-Mod an die Öffentlichkeit gehen, sollte man es zumindest mal ausprobieren, ob es wirklich funktioniert.
Dazu öffnen wir Steam und Starten Skyrim.
Es gibt hier das Ladefenster, welches die Mods synchronisiert, falls man welche hat.
Wenn das synchroniseren fertig ist, klickt man auf „Data“ (oder „Daten“) und sucht in der Liste nach seinen Mod. Hier sicherstellen, dass das Häkchen gesetzt ist. – Falls nicht, dann einfach das Häkchen setzen und mit OK bestätigen.
Anschließend kann man das Spiel starten
Anschließend kann man das Spiel starten
BEVOR wir dies tun, noch eine simple Frage:
Weißt du eigentlich wo sich Anga’s Mühle befindet? – Ich auch nicht.
Natürlich könnte man es auf der Karte im Spiel suchen, aber wir machen es zum testen einfacher, denn das Spiel besitzt auch eine „Entwickler-Konsole“ mit der man so einiges machen kann.
In diesen Fall, brauchen wir nur den „COC“ Befehl.
Im Spiel die Konsole mit der ^-Taste öffnen (diese befindet sich neben der Taste „1“)
und folgenden Text eingeben:
coc AngasMillCommonHouse und mit der Enter-Taste bestätigen.
Nun ladet das Spiel den oben eingegeben Innenbereich.
Wir befinden und jetzt in Anga’s Mühlenhaus, suche den Tisch (auf der linken Seite) und zähle die Äpfel.
Sind sie alle da?
Sie sind alle da, aber der Eintopf liegt unter dem Tisch.
Ups! (Das kommt davon, wenn man das Objekt „IN“, aber nicht „AUF“ den Tisch stellt).
Modification wieder laden:
Nehmen wir an, wir wollen den obigen Fehler beheben (oder etwas anderes in dieser Mod erweitern/ändern) und wieder laden.
Einfach den CK öffnen und oben wieder auf „File“ -> „Data“ gehen, oder auf das Symbol mit den Ordner klicken.
Dieses mal wählen wir aber etwas anderes aus.
Suche in der Liste nach deiner Mod, setze das Häkchen und klicke auf „Set as Active File“ (Wenn du dies nicht tust, werden all deine Änderungen in einer neuen Datei gespeichert!) – so wie in folgendem Bild:
Bevor du auf OK klickst, stelle nochmal sicher, dass das Häkchen gesetzt ist (bzw. mit dem „X“ markiert ist) und bei „Status“ -> „Active File“ steht.
Du kannst in diesen Moment auch noch dich als Autor + eine Beschreibung des Mods eintragen, ist aber kein Muss.
Sichergestellt? Klicke nun auf OK
Und schon ladet die Mod.
Es kommen nun wieder die Standardmeldungen, die man mit „X“ wegklicken kann.
Wenn einmal eine „mod-spezifische“ Meldung kommt, dann sollte man der Sache natürlich schon nachgehen.
Modification bei Steam hochladen:
Gut, nehmen wir an, du bist mit deiner Mod fertig und so stolz darauf, dass du sie veröffentlichen willst, wie gehen wir da am Besten vor?
Ganz Einfach: Klicke oben im Menü auf „File“ -> „Upload Plugin and Archive to Steam“
Möglicherweise scheint nach dieser Aktion folgende Meldung auf:
„An Archive might not be necessary. Add files to an archive by hand?“
Dies bräuchten wir eigentlich nur, wenn wir eigene bzw. externe Files (zB andere Texturen) zum Archiv hinzufügen wollen. In diesem Fall nehmen wir aber Standard Ressourcen, daher einfach auf „Nein“ klicken.
Im nächsten Fenster wird nun nach den Titel, der Beschreibung, den Kategorien und einem Vorschaubild gefragt.
Diese Informationen ausfüllen.
Titel, Kategorien und Beschreibung kann man auch über Steam später noch ändern.
Das Vorschaubild kann man jedoch nur im CK ändern. (Natürlich kann man über Steam jederzeit weitere Screenshots hinzufügen).
Wenn man alles eingetragen hat, auf „Upload“ klicken.
VORSICHT: Die Mod wird auf Steam sofort Veröffentlicht sollte man also noch weitere Bilder hizufügen wollen, oder den Text ändern wollen, so sollte man gleich auf die Steamseite gehen und die Mod „verstecken“, somit kann man dann noch in aller Ruhe alles Anpassen, bevor man es wieder veröffentlicht.
Gratulation, deine erste Mod auf Steam!
Sollte es weitere Fragen hierzu geben, dann einfach unten in den Kommentaren posten!